
Სარჩევი:
2025 ავტორი: Bailey Albertson | [email protected]. ბოლოს შეცვლილი: 2025-06-01 07:32
მოწყობილობების გამავრცელებელი

კომპიუტერში, ისევე როგორც ჯარში, მთავარსარდლის (პროცესორის) ბრძანებები უნდა შესრულდეს სწრაფად და ზუსტად. სისტემური და პერიფერიული საბრძოლო ქვედანაყოფები, როგორც პერსონალური კომპიუტერის ნაწილი, მოქმედებენ შეთანხმებულად, თითოეულმა იცის დაკისრებული დავალება და სისტემისგან იღებს საჭირო რესურსებს მისი წარმატებით შესასრულებლად. მაგრამ ჯარში ოპერატიული შტაბი აკონტროლებს სხვადასხვა ტიპის ჯარების ურთიერთქმედებას და პერსონალურ კომპიუტერში ამ ფუნქციებს ასრულებს ვინდოუსის მოწყობილობის მენეჯერი.
შინაარსი
-
1 დარეკეთ Windows 7 მოწყობილობის მენეჯერთან
1.1 ვიდეო: როგორ გავხსნათ მოწყობილობის მენეჯერი Windows 7-ში
- 2 მოწყობილობის მენეჯერში აჩვენეთ ფარული აპარატურა
- 3 თუ მოწყობილობის მენეჯერი არ გახსნის
-
4 ტიპიური პრობლემები მოწყობილობის მენეჯერთან მუშაობისას
- 4.1 ცარიელი მოწყობილობის მენეჯერი
-
4.2 რა უნდა გააკეთოს, თუ უცნობი მოწყობილობა აღმოჩნდა
- 4.2.1 ვიდეო: როგორ დააყენოთ დრაივერი მოწყობილობის მენეჯერის საშუალებით
- 4.2.2 ვიდეო: როგორ ვიპოვოთ მძღოლი მოწყობილობის ID- ს საშუალებით
- 4.3 პრობლემები USB პორტებთან დაკავშირებით
- 4.4 მოწყობილობის მენეჯერში არ არის COM და LPT პორტები
- 4.5 კომპიუტერთან დაკავშირებული პრინტერი ვერ მოიძებნა
- 4.6 რა უნდა გააკეთოს, თუ მონიტორი უნივერსალურად არის აღიარებული
-
4.7 დაკარგული აქვს ფლოპი დისკი მოწყობილობის მენეჯერისგან
4.7.1 ვიდეო: როგორ უნდა მოვაწყოთ ფლოპი დისკი Windows 7 მოწყობილობის მენეჯერში
- 4.8 მოწყობილობის მენეჯერი ვერ ხედავს ვიდეო ბარათს
Windows 7 მოწყობილობის მენეჯერის დარეკვა
მოწყობილობის მენეჯერი არის სპეციალური პროგრამა, რომლის საშუალებითაც შეგიძლიათ მოქნილად იმოქმედოთ Microsoft Management Console (MMC) - თან, რომელიც პირველად გამოჩნდა Windows 95-ში. მენეჯერის დახმარებით, მომხმარებელს შეუძლია დაათვალიეროს ყველა მოწყობილობა, რომელიც დაინსტალირებულია PC- ზე, მათთვის გამოყოფილი რესურსები, მათი ჩართვა / გამორთვა და ასევე მძღოლების მანიპულირება.
მოწყობილობის მენეჯერის ფანჯრის გახსნის რამდენიმე გზა არსებობს:
- ვინდოუსის მართვის პანელის გამოყენება;
- ბრძანების ხაზის ან "გაშვების" ფანჯრის საშუალებით;
- თავად OS- ის ინტერფეისის საშუალებით.
მას შემდეგ, რაც დისპეტჩერი ოფიციალურად მდებარეობს მართვის პანელში, მასთან დარეკვისთვის საჭიროა ამ პანელის გახსნა:
- დააჭირეთ დაწყება ღილაკს დავალების ზოლზე, რომ გახსნათ მენიუ.
- აირჩიეთ "პანელი".
- საძიებო ველში აკრიფეთ სიტყვა "დისპეტჩერი".
-
სიიდან აირჩიეთ "მოწყობილობის მენეჯერი" და დააჭირეთ მას.

მოწყობილობის მენეჯერის ძებნა პანელში ძიებაში აკრიფეთ სიტყვა "დისპეტჩერი" ისე, რომ სისტემაში გამოჩნდეს მსგავსი სახელების მქონე ყველა ობიექტის სია
ამის გაკეთება შეგიძლიათ ძიების გარეშე. ამისათვის, პანელის პანელში აირჩიეთ "სისტემა და უსაფრთხოება" და გადადით "სისტემის მენეჯერის" მენიუში "სისტემის" ქვეთავში.

საქონელი "მოწყობილობის მენეჯერი" არის ქვეთავი "სისტემა"
ასევე შეგიძლიათ დაიწყოთ კონსოლის ვადაგადაცილება კომპიუტერის მენეჯმენტის ფანჯარაში.
- მარჯვენა ღილაკით დააჭირეთ ღილაკს "კომპიუტერი" დესკტოპზე ან "დაწყება" მენიუს ამავე სახელწოდების ერთეულზე.
- ჩამოსაშლელი მენიუდან აირჩიეთ "მენეჯმენტი".
-
კომპიუტერის მენეჯმენტის ფანჯარაში, კომუნალური პროგრამების ქვეშ, იპოვნეთ და გახსენით მოწყობილობის მენეჯერი.

კომპიუტერის მართვის ფანჯარა მოწყობილობის მენეჯერის გაშვება შესაძლებელია კომპიუტერის მენეჯმენტის მენიუში მოცემული განყოფილების საშუალებით
დისპეჩერის დაწყება შესაძლებელია უფრო სწრაფად, ფაილის სახელით მოწოდებით. ამისათვის თქვენ უბრალოდ უნდა დარეკოთ ფანჯარაში "Run" (Win + R), ჩაწეროთ devmgmt.msc და დააჭირეთ OK. კიდევ ერთი ცხელი ღილაკი, Win + Pause, გამოაქვს Windows პანელის სისტემის ფანჯარა, რომელიც ასევე შეიცავს მოწყობილობის მენეჯერის გაშვების ბმულს.

"სისტემის" ფანჯარა, რომელიც შეიცავს მოწყობილობის მენეჯერის ბმულს, შეგიძლიათ გამოიყენოთ Win + Pause კლავიატურის მალსახმობი
ვიდეო: როგორ გავხსნათ მოწყობილობის მენეჯერი Windows 7-ში
მოწყობილობის მენეჯერში აჩვენეთ ფარული აპარატურა
დისპეტჩერის ფანჯარაში, Microsoft- ის მენეჯმენტის კონსოლის ინფორმაცია პერსონალურ კომპიუტერზე ან ლეპტოპზე დაინსტალირებული აღჭურვილობის შესახებ წარმოდგენილია გრაფიკული ფორმით. სიაში არსებული მოწყობილობების დაჯგუფება შესაძლებელია ტიპის ან კავშირის მიხედვით. დაჯგუფების პრინციპის შეცვლა შეგიძლიათ "View" მენიუში შესაბამისი პუნქტის არჩევით.

Windows 7 მოწყობილობა მენეჯერის ფანჯარაში მოცემულია ინფორმაცია პერსონალურ კომპიუტერზე დაინსტალირებული აპარატურის შესახებ
მოწყობილობები, რომლებიც არ არის აღიარებული სისტემის მიერ (მაგალითად, თუ მათში არ არის დაინსტალირებული დრაივერი) ან მუშაობს შეცდომით, მონიშნულია ყვითელი სამკუთხედი, ძახილის ნიშნით.
ამასთან, სტანდარტული ფორმით, მოწყობილობის მენეჯერი არ აჩვენებს მთელ აღჭურვილობას, რომელიც იცის, რადგან სისტემაში შეიძლება ასევე იყოს ე.წ. ასეთი აღჭურვილობის ერთ-ერთი ტიპიური ტიპია მოწყობილობები ადრე დაყენებული დრაივერებით, რომლებიც ახლა გამორთულია. ფარული მოწყობილობების სანახავად, შედით მენეჯერის მენიუში „View“და მონიშნეთ ველი „დამალული მოწყობილობების ჩვენება“.

მენიუს "დამალული მოწყობილობების ჩვენება" გააქტიურებისას, ქსელის ადაპტერების რაოდენობა მნიშვნელოვნად გაიზარდა
ფარული მოწყობილობების ჩვენებისას არის კიდევ ერთი პატარა, მაგრამ მნიშვნელოვანი ნიუანსი … მოწყობილობის მენეჯერი ინახავს ინფორმაციას იმ ადრეული მოწყობილობების შესახებ, რომლებიც ამჟამად გამორთულია (ფიზიკურად არ არსებობს, გამორთულია BIOS- ში და ა.შ.) DEVMGR_SHOW_NONPRESENT_DEVICES გარემოს ცვლადი პასუხისმგებელია ამ ტიპის აღჭურვილობის ჩვენებაზე. თუ მას 0 მნიშვნელობა ენიჭება, მაშინ მოწყობილობის მონაცემები არ გამოჩნდება მომხმარებლისთვის. Devmgr.dll ბიბლიოთეკა ამოწმებს ამ ცვლადის მნიშვნელობას MMC კონსოლის დაწყებამდე. უნდა აღინიშნოს, რომ ამგვარმა აჩრდილმა მოწყობილობებმა შეიძლება არსებულ აღჭურვილობასთან კონფლიქტი გამოიწვიოს. ამრიგად, ახალი ქსელის ბარათის დაყენებისას, სისტემამ შეიძლება გაგაფრთხილოთ IP მისამართის კონფლიქტის შესახებ კონტროლერთან, რომელიც ადრე იყო ამ კომპიუტერში. მოწყობილობის მენეჯერში დაინსტალირებული, მაგრამ ამჟამად გამორთული ტექნიკის შესახებ ინფორმაციის მისაღებად, მიჰყევით ამ ნაბიჯებს:
- დააჭირეთ ღილაკს დაწყება, აირჩიეთ ყველა პროგრამა და შემდეგ აქსესუარები და ბრძანების სტრიქონი.
- ბრძანების სტრიქონზე შეიყვანეთ ბრძანება "set devmgr_show_nonpresent_devices = 1" და დააჭირეთ Enter.
-
ქვემოთ შეიყვანეთ start devmgmt.msc და დააჭირეთ Enter კვლავ.

ბრძანებები შეზღუდული შესაძლებლობის მქონე აღჭურვილობის ჩვენების უზრუნველსაყოფად იმისათვის, რომ მოწყობილობის მენეჯერმა აჩვენოს გამორთული მოწყობილობები, საჭიროა საკონტროლო კონსოლში შეიტანოთ ორი ბრძანება
მომავალში, ეს ორი ბრძანება შეიძლება გაიცეს bat-file სახით, რათა მნიშვნელოვნად გაამარტივოთ მოწყობილობის მენეჯერის გაშვება თქვენთვის საჭირო პარამეტრებით.
თუ მოწყობილობის მენეჯერი არ გაიხსნება
ზოგჯერ მომხმარებლებს პრობლემები ექმნებათ მოწყობილობის მენეჯერის გახსნისას ზემოთ აღწერილი რომელიმე მეთოდის გამოყენებით. ეს შეიძლება უბრალოდ არ დაიწყოს, ან გამოჩნდეს ფანჯარა, რომელიც აჩვენებს სხვადასხვა შეცდომებს. შემთხვევათა დიდ უმრავლესობაში ოპერაციული სისტემის ამ ქცევას იწვევს კომპიუტერული ვირუსების შედეგები. ეს ასევე ხდება, რომ მოწყობილობის მენეჯერის ფაილები დისკზე დაზიანებულია ან აკლია, რაც შეიძლება გამოწვეული იყოს მავნე პროგრამების ინტრიგებით, რომლებიც ქსელში შეაღწიეს თქვენს კომპიუტერში. ნებისმიერ შემთხვევაში, პირველი, რაც უნდა გააკეთოთ, შეამოწმოთ კომპიუტერი ვირუსებზე და, ასეთის არსებობის შემთხვევაში, მოიცილეთ ისინი. თუ არ გაქვთ ანტივირუსული პროგრამა დაინსტალირებული, გირჩევთ ჩამოტვირთოთ მინიმუმ პორტატული, მუდმივად განახლებული და უფასო პროგრამა CureIt! Dr. Web- ისგან და შეამოწმეთ კომპიუტერი.
თუ დისპეჩერის დაწყების პრობლემა ვერ გადაწყდა ვირუსებისგან გაწმენდით, გამოიყენეთ ოპერაციული სისტემის ჩამონტაჟებული შესაძლებლობები შეცდომების მოსაძიებლად და დაზიანებული სისტემის ფაილების აღსადგენად. ამისათვის თქვენ უნდა გააკეთოთ შემდეგი:
- გახსენით Run ფანჯარა (Win + R).
- შეიყვანეთ cmd მასში და დააჭირეთ ღილაკს OK, რომ დაიწყოთ ბრძანების ხაზი.
-
ბრძანების სტრიქონზე შეიყვანეთ sfc / scannow და დააჭირეთ ღილაკს Enter.

მიმდინარეობს შეცდომების ძიების რუტინა თუ მოწყობილობის მენეჯერის სისტემის ფაილები დაზიანებულია, sfc უტილიტა შეატყობინებს ამას და შეაკეთებს მათ.
დამოუკიდებლად შეგიძლიათ შეამოწმოთ, არის თუ არა საჭირო ფაილები თქვენი OS- ის System32 ქვე დირექტორიაში. თუ მოწყობილობის მენეჯერის დაწყებისას პრობლემები გაქვთ, დარწმუნდით, რომ თავად devmgmt.msc ფაილი იმყოფება დისკზე, ისევე როგორც devmgmr.dll, msxml3.dll, msxml6.dll და სხვა ბიბლიოთეკები. ამ ფაილების არარსებობის შემთხვევაში, თქვენ უნდა გამოიყენოთ bootable LiveCD და ხელით დააკოპიროთ ისინი Windows 7 განაწილებიდან.
ტიპიური პრობლემები მოწყობილობის მენეჯერთან მუშაობისას
თუ მოწყობილობის მენეჯერის წარმატებით გაშვება შეძელით, მისი გამოყენებისას შეიძლება კვლავ შეექმნათ მრავალი პრობლემა. მაგალითად, თქვენთვის საჭირო მოწყობილობა არ გამოჩნდება სიაში, მენეჯერი ვერ შეძლებს ამის დადგენას ტექნიკის კონფიგურაციის განახლებისას, ან თუნდაც მენეჯერის ფანჯარა იქნება მთლიანად ცარიელი. ჩვენი რჩევა დაგეხმარებათ ამ უსიამოვნო მომენტების გადალახვაში.
ცარიელი მოწყობილობის მენეჯერი
არსებობს რამდენიმე ძირითადი მიზეზი, რის გამოც დისპეტჩერის ფანჯარა შეიძლება ბრწყინავს ხელუხლებელი სითეთრით.

თუ მენეჯერის ფანჯარაში არ არის მოწყობილობები, უნდა შეამოწმოთ თქვენი კომპიუტერი ვირუსებზე
სავარაუდოდ, ამაში კვლავ შეიძლება დამნაშავე იყოს მავნე ვირუსები, მაგალითად, Apropos. ამ შემთხვევაში, დაასკანირეთ კომპიუტერი ანტივირუსული სკანერით და მოიცილეთ არასასურველი სტუმრები. Apropos ვირუსისთვის უმარტივესი გამოსავალია AproposFix პროგრამის გამოყენება. ატვირთეთ კომპიუტერი უსაფრთხო რეჟიმში, ამოიღეთ არქივიდან AproposFix ფაილები და გაუშვით RunThis.bat ფაილი. ვირუსის მოცილების პროცედურის დასრულების შემდეგ, პროგრამა ჩაწერს ჟურნალ ფაილს დისკზე, რომელშიც ის ჩამოთვლის ყველაფერს, რაც იპოვნეს და დაფიქსირდა (ან წაიშალა).
ცარიელი მოწყობილობის მენეჯერის კიდევ ერთი მიზეზი შეიძლება იყოს გამორთული Plug & Play სისტემის სერვისი, რომელიც პასუხისმგებელია დაინსტალირებული ტექნიკის ცვლილებების ამოცნობაზე. ამ სერვისის ჩასართავად, უნდა შეასრულოთ შემდეგი ნაბიჯები.
- გახსენით Run ფანჯარა (Win + R).
- დაწერეთ მასში Services.msc და დააჭირეთ ღილაკს OK.
- სიაში იპოვნეთ Plug-and-Play სერვისი და ორმაგად დააწკაპუნეთ მასზე.
- მიუთითეთ ავტომატური Startup Type ველში და დააჭირეთ OK.
-
დახურეთ ფანჯარა და გადატვირთეთ კომპიუტერი.

სერვისების ფანჯარა იმისათვის, რომ Plug-and-Play სერვისი დაიწყოს კომპიუტერის გაშვებისას, დააყენეთ Startup ტიპის ავტომატური
გარდა ამისა, შეიძლება არასწორად გაქვთ კონფიგურირებული წვდომა იმ ჩანაწერებზე, რომლებიც აღწერს მოწყობილობებს სისტემის რეესტრში. ამ პრობლემის მოსაგვარებლად, თქვენ უნდა დაიწყოთ რეესტრის რედაქტორი და მიჰყვეთ შემდეგ ნაბიჯებს:
- იპოვნეთ რეესტრის გასაღები HKEY_LOCAL_MACHINE / SYSTEM / CurrentControlSet / Enum.
- მარჯვენა ღილაკით დააჭირეთ ღილაკს Enum, გახსნილ მენიუში აირჩიეთ "ნებართვების" ერთეული.
- თუ გახსნილი ფანჯარა ცარიელია, დაამატეთ ნებართვები ყველას ჯგუფისთვის და სისტემის მომხმარებლისთვის. ამისათვის გამოიყენეთ ღილაკი "დამატება". "ყველას" ჯგუფისთვის სისტემის მომხმარებლისთვის დააყენეთ უფლებები "მხოლოდ წაკითხვა" (სვეტი "ნებართვები", საკონტროლო ნიშანი მხოლოდ "წაკითხვის" პუნქტში), დააყენეთ "სრული წვდომისა და წაკითხვის" ნებართვები.
- ფანჯრის ქვედა ნაწილში დააჭირეთ ღილაკს "Advanced" და დააყენეთ ნიშანი "ყველა ბავშვის ნებართვის შეცვლა …" პუნქტში. შემდეგ დააჭირეთ OK- ს.
- გამაფრთხილებელ ფანჯარაში, დააჭირეთ ღილაკს "დიახ".
-
დახურეთ რეესტრის რედაქტორი და გადატვირთეთ კომპიუტერი.

რეესტრში წვდომის ნებართვების დაყენება "ყველას" ჯგუფისთვის დააყენეთ უფლებები "მხოლოდ წაკითხული", ხოლო "სისტემის" მომხმარებლისთვის - "სრული კონტროლი".
რა უნდა გააკეთოს უცნობი მოწყობილობის აღმოჩენის შემთხვევაში
Windows უცნობად მიიჩნევს ნებისმიერ აპარატს, რომლისთვისაც მძღოლი არ არის, ან ის არსებობს, მაგრამ იგი განკუთვნილია სისტემის სხვა ვერსიისთვის, ან ოპერაციამ ვერ შეძლო დანერგვა Plug & Play სტანდარტში გამოყენებული მოწყობილობის იდენტიფიკატორის კოდისთვის. ყველაზე ხშირად უცნობი მოწყობილობები არის რთული და კომპოზიტური მოწყობილობები, რომლებიც მუშაობენ USB და IEEE 1394 სტანდარტებში და არ ხვდებიან Windows- ისთვის განსაზღვრულ და სისტემის მიერ მხარდაჭერილ რომელიმე კლასს.
ასეთი მოწყობილობა დისპეტჩერში აღინიშნება სპეციალური პიქტოგრამით - ძახილის ნიშანი ყვითელ სამკუთხედში.

უცნობი მოწყობილობები მონიშნულია სპეციალური პიქტოგრამით, ძახილის ნიშნის სახით, ყვითელ ფონზე
იმისათვის, რომ ვინდოუსმა დაინახოს და ამოიცნოს თანდართული მოწყობილობა, სავალდებულოა მისი დრაივერის ინსტალაცია განახლების ცენტრის გამოყენებით ან ინსტალაციის პაკეტის თვითონ გადმოტვირთვის საშუალებით აღჭურვილობის მწარმოებლის ვებსაიტიდან. ამისათვის, მარჯვენა ღილაკით დააჭირეთ უცნობი აპარატურას, გახსნილი მენიუდან აირჩიეთ "განაახლეთ მძღოლი" და მიჰყევით სისტემის მოთხოვნებს.
ვიდეო: როგორ დააყენოთ მძღოლი მოწყობილობის მენეჯერის საშუალებით
თუ არ იცით, რა სახის მოწყობილობაა და სად უნდა მიიღოთ მძღოლი, სცადეთ მოძებნოთ საჭირო პროგრამული უზრუნველყოფა აპარატის ID- ს საშუალებით.
- ორჯერ დააწკაპუნეთ მოწყობილობაზე მენეჯერში.
- გახსნილი ფანჯარაში "Properties" გადადით ჩანართზე "Details".
-
აირჩიეთ აპარატურის ID თვისება.

დეტალების ჩანართი მოწყობილობის თვისებებში დააკოპირეთ "აპარატურის ID" თვისების მნიშვნელობა, რომ იპოვოთ საჭირო დრაივერი devid.info- ზე
- გადადით "მნიშვნელობის" ველში, აირჩიეთ ხაზი იდენტიფიკატორით და დააჭირეთ Ctrl + С მისი შინაარსის ასლისთვის.
-
გახსენით ვებგვერდი https://devid.info/ თქვენს ბრაუზერში, ჩასვით გადაწერილი მონაცემები საძიებო ველში და დააჭირეთ ღილაკს "ძებნა".

მძღოლის ძებნის შედეგი პირადობის მოწმობით ჩამოტვირთეთ და დააინსტალირეთ მძღოლი თქვენი OS ვერსიისთვის
- ჩამოტვირთეთ საჭირო დრაივერი და დააინსტალირეთ.
ვიდეო: როგორ ვიპოვოთ მძღოლი მოწყობილობის ID- ს მიხედვით
USB პორტების პრობლემები
მას შემდეგ, რაც USB კონტროლერი, ისევე როგორც ნებისმიერი აპარატურა, მოქმედებს ოპერატორთან მძღოლის საშუალებით, პირველ რიგში დარწმუნდით, რომ ყველა საჭირო დრაივერი დაინსტალირებულია დედა დაფის დისკიდან.
თუ დრაივერების ინსტალაციით ყველაფერი რიგზეა, მაგრამ თქვენი კომპიუტერი მოულოდნელად წყვეტს USB მოწყობილობების აღმოჩენას, სისტემის მარტივი გადატვირთვა დაგეხმარებათ. გადატვირთეთ კომპიუტერი ჩვეულებრივ. მაღალი ალბათობით, შეგვიძლია ვივარაუდოთ, რომ გადატვირთვის შემდეგ, ეს უბედურება გაქრება უკვალოდ.
იმ შემთხვევაში, თუ დაუყოვნებლივი გადატვირთვა რაიმე მიზეზით არასასურველია (მაგალითად, ასრულებს ხანგრძლივ დავალებას, რომლის შეწყვეტა არ გსურთ), შეგიძლიათ გამოიყენოთ მოწყობილობის მენეჯერი ნაზი”გადატვირთვისთვის” (მხოლოდ ტექნიკის გადატვირთვა მძღოლები).
- გახსენით მთავარი მენიუს პუნქტი "მოქმედება" მენეჯერში.
- აირჩიეთ "აპარატურის კონფიგურაციის განახლება" ვარიანტი და დაელოდეთ მოწყობილობის მენეჯერის ფანჯრის განახლებას.
-
თუ დრაივერების გადატვირთვა წარმატებით განხორციელდა, დაინსტალირებული მოწყობილობის ხეში უნდა გამოჩნდეს ადრე დაკარგული სექცია "USB კონტროლერები". ამრიგად, თქვენ მოაგვარეთ პრობლემა და USB პორტები ისევ გამართულად ფუნქციონირებს.

აპარატურის კონფიგურაციის განახლება კონფიგურაციის განახლების შემდეგ, USB პორტები ჩვეულებრივ უნდა იმუშაონ
პორტების მუშაობის კიდევ ერთი გზაა USB კონტროლერების ამოღება და შემდეგ შეცვლა.
- თავის მხრივ, მარჯვენა ღილაკით დააწკაპუნეთ თითოეულ სტრიქონზე USB კონტროლერების ქვეშ და წაშალეთ მოწყობილობები. თუ სამუშაოდ იყენებთ USB მაუსს ან კლავიშს, უნდა გახსოვდეთ, რომ კონტროლერების მოხსნის მომენტიდან კომპიუტერის მომდევნო ჩატვირთვამდე ისინი შეწყვეტენ მუშაობას.
-
გადატვირთეთ კომპიუტერი. თქვენს მიერ ამოღებული კონტროლერები სისტემაში აღმოაჩენენ ხელახლა, რაც დააინსტალირებს მათთვის ყველაზე შესაბამის დრაივერებს. შედეგად, USB პორტები კვლავ ხელმისაწვდომი გახდება.

USB მოწყობილობის დრაივერების ამოღება მოწყობილობების ამოღების და გადატვირთვის შემდეგ, Windows კვლავ დააინსტალირებს კონტროლერის დრაივერებს და მათთან დაკავშირებული პრობლემა შეიძლება მოგვარდეს
თუ თავს საკმაოდ გამოცდილ მომხმარებლად თვლით, რომელმაც იცის როგორ უნდა გაუმკლავდეს Windows სისტემის რეესტრს სწორად და თქვენი კომპიუტერის დაზიანების გარეშე, შეგიძლიათ სცადოთ შეცდომის გამოსწორების კიდევ ერთი ვარიანტი, რომ თავიდან აიცილოთ USB პორტების პრობლემა. ამისათვის დაიწყეთ "Start" მენიუდან ან გამოიყენეთ "Run" ფანჯარა (Win + R) დარეკეთ რეესტრის რედაქტორზე regedit და გააკეთეთ შემდეგი:
- იპოვნეთ რეესტრის გასაღები HKEY_LOCAL_MACHINE / SYSTEM / CurrentControlSet / Control / Class / {36FC9E60-C465-11CF-8056-444553540000}.
- შეამოწმეთ, შექმენით თუ არა პარამეტრები სახელწოდებით LowerFilters ან UpperFilters.
-
წაშალეთ ისინი, დახურეთ რეესტრის რედაქტორი და გადატვირთეთ კომპიუტერი.

რეესტრის ფილიალის რედაქტირება, რომელიც პასუხისმგებელია USB კონტროლერებზე ამოიღეთ LowerFilters და UpperFilters დასახელებული ყველა პარამეტრი და გადატვირთეთ კომპიუტერი
COM და LPT პორტები არ არის მოწყობილობის მენეჯერში
ზოგჯერ შეიძლება საჭირო გახდეს სერიული COM პორტის პარამეტრების კონფიგურაცია (მაგალითად, თუ გსურთ კომპიუტერთან დააკავშიროთ პროგრამისტი ან სპეციალური ინდუსტრიული კონტროლერი), მაგრამ ეს განყოფილება, ისევე როგორც თავად პორტები, არ არსებობს მოწყობილობის მენეჯერი. უნდა აღინიშნოს, რომ თანამედროვე კომპიუტერებში, განსაკუთრებით ლაპტოპებსა და ნეტბუქებში, COM და LPT პორტები შეიძლება დედაქალაქის დაფაზე საერთოდ არ იყოს, როგორც ზედმეტი. პორტები, რომლებსაც ეძებთ, უბრალოდ გამორთულია BIOS- ში და ამის გამო, მენეჯერში არ გამოჩნდება. თუ გსურთ გამოიყენოთ COM ან LPT პორტი, დარწმუნდით, რომ გადადით BIOS- ზე და ჩართეთ ამ ტიპის ტექნიკა. სასარგებლოა დარწმუნდეთ, რომ თქვენი კომპიუტერის დედა დაფის დრაივერები დაინსტალირებულია და განახლებულია.

დარწმუნდით, რომ თქვენთვის სასურველი პორტი არ არის ინვალიდ მდგომარეობაში
თუ ზემოხსენებულმა რჩევებმა არ გამოგადგათ, არსებობს ვარიანტი, რომ აიძულოთ ეს პორტები მოწყობილობის მენეჯერიდან. ამისათვის საჭიროა:
-
"მოქმედების" მენიუში აირჩიეთ "ძველი მოწყობილობის ინსტალაცია".

მოქმედების მენიუ დაკარგული პორტების დასაყენებლად, აირჩიეთ "ძველი მოწყობილობის ინსტალაცია"
-
აღჭურვილობის სწორი ტიპის არჩევა.

აღჭურვილობის ტიპის არჩევა აღჭურვილობის ტიპების სიაში აირჩიეთ ხაზი "პორტები (COM და LPT)"
-
ჩვენ ვირჩევთ საჭირო პორტს.

პორტის შერჩევა ჩვენ მიუთითეთ რომელი პორტი უნდა დავაყენოთ: სერიული (COM) ან პარალელური (LPT, პრინტერის პორტი)
-
საჭიროების შემთხვევაში, დააკონფიგურირეთ პორტი, რომელიც გამოჩნდება მოწყობილობის მენეჯერში.

დაინსტალირებული პორტის კონფიგურაცია ეს რჩება მხოლოდ პორტის კონფიგურაციისთვის, რომელიც გამოჩნდება აღჭურვილობის ჩამონათვალში ან მისი დრაივერის განახლება
პრინტერი არ არის ნაპოვნი კომპიუტერთან
უპირველეს ყოვლისა, დარწმუნდით, რომ პრინტერი ფიზიკურად არის დაკავშირებული კომპიუტერთან. შეამოწმეთ თავად კაბელი, აგრეთვე პრინტერისა და დედაპლატის კონექტორების მდგომარეობა. თუ პრინტერი არ არის მენეჯერში, მაგრამ ჩანს პანელის "მოწყობილობები და პრინტერები" განყოფილებაში და იბეჭდება შესამჩნევი შეფერხებით, ეს შეიძლება მიუთითოს, რომ მას არ აქვს საკმარისი ენერგია USB ავტობუსიდან. მსგავსი პრობლემის აღმოფხვრა შესაძლებელია პრინტერის არა უშუალოდ კომპიუტერთან, არამედ USB ჰაბის საშუალებით, რომელსაც აქვს დამატებითი ენერგია პორტებში. თუ ლეპტოპს იყენებთ, უნდა იზრუნოთ იმაზე, რომ USB კონტროლერი არ გამორთოთ ენერგიის დაზოგვის რეჟიმში შესვლისას. ამისათვის თქვენ მოგიწევთ ხელი შეუშალოთ Windows- ს USB კონტროლერის ელექტროენერგიის მიწოდებაში ისე, რომ ოპერაციული სისტემა არ გამორთოს ეს მოწყობილობა იძულებითი მუშაობის დროს ენერგიის დაზოგვის მიზნით.

მონიშნეთ ყუთი, რომ სისტემამ გათიშოს USB კონტროლერი ენერგიის დაზოგვის მიზნით
თუ თქვენი პრინტერი არის Plug and Play, მაგრამ როდესაც მას ჩართავთ, ის არ ჩანს მოწყობილობის მენეჯერში პრინტერების ქვეშ, დარწმუნდით, რომ მენეჯერში სხვა უცნობი მოწყობილობები არ არის. არ არის გამორიცხული, რომ პრინტერის დრაივერები გაფრინდნენ და მენეჯერი ახლა მას სწორად ვერ განსაზღვრავს. გადააყენეთ დრაივერები და გადატვირთეთ კომპიუტერი.
თუ თქვენ იყენებთ უფრო დაბეჭდვის მოწყობილობას, რომელიც არ უჭერს მხარს ამ სტანდარტს, გახსოვდეთ, რომ მოწყობილობის მენეჯერი თვლის, რომ ეს აპარატურა სტანდარტულად იმალება. დაინსტალირებული მოწყობილობების ხეში ამ ტიპის აღჭურვილობის საჩვენებლად, გადახედეთ მენიუში იხილეთ დამალული მოწყობილობების ჩვენება. შემდეგ მოძებნეთ ინფორმაცია პრინტერის შესახებ განყოფილებაში "არა თვითრეგულირებადი მოწყობილობის დრაივერები".

Plug & Play პრინტერებისთვის, იხილეთ არამარტო კონფიგურაციის მოწყობილობის დრაივერები
რა უნდა გააკეთოს, თუ მონიტორი აღიარებულია როგორც უნივერსალური
თანამედროვე მონიტორები უმეტეს შემთხვევაში სისტემის მიერ აღიარებულია როგორც "Generic PnP Monitor" და არ საჭიროებს სპეციალური დრაივერების დაყენებას. მაგრამ ძველი დამკვირვებლებისთვის ეს შეიძლება იყოს პრობლემა. Windows ხშირად აყენებს მათთვის "სტანდარტული ნაგულისხმევი დრაივერს (VGA)". ამასთან, ამ რეჟიმს შეუძლია მხარი არ დაუჭიროს მონიტორის რეზოლუციას ან სკანირების სიჩქარეს, რამაც შეიძლება კომპიუტერში გამოყენების უხერხულობა გამოიწვიოს. ჩვეულებრივ, მონიტორი სწორად არ არის გამოვლენილი, თუ ვიდეო ადაპტერის მშობლიური დრაივერები არ არის დაინსტალირებული.

მრავალი თანამედროვე მონიტორისთვის სტანდარტული დრაივერი საკმარისია, მაგრამ ძველი მოდელებით შეიძლება მან არ იმუშაოს სწორად
ატვირთეთ კომპიუტერი უსაფრთხო რეჟიმში, რომ დააინსტალიროთ მონიტორის სწორი დრაივერი. ამოიღეთ გრაფიკული ბარათის დრაივერი და კვლავ გადატვირთეთ კომპიუტერი. სისტემამ ხელახლა უნდა ამოიცნოს თქვენი მონიტორი, რის შემდეგაც შეგიძლიათ დააყენოთ დრაივერები თქვენი ვიდეო ადაპტერისთვის.
თუ თქვენი მონიტორი მხარს უჭერს PC- სთან დაკავშირების რამდენიმე გზას, სცადეთ მისი დაკავშირება სხვა გზით, მაგალითად, გამოიყენეთ HDMI პორტი DVI- ს ნაცვლად, ან დააკავშირეთ PC- ს DVI კონექტორი ადაპტერის საშუალებით მონიტორის VGA კონექტორთან.

ზოგჯერ შეუძლებელია მონიტორის სწორად დაკალიბრება მშობლიური დრაივერების გარეშე
ფლოპიური წამყვანი არ არის მოწყობილობის მენეჯერისგან
თუ იყენებთ IDE ან SATA დისკს, დარწმუნდით, რომ იგი სწორად არის აღმოჩენილი შესაბამის BIOS ფანჯარაში. დისკის არარსებობა BIOS- ის პარამეტრებში შეიძლება გამოწვეული იყოს დენის კაბელის ცუდი კავშირით, ჩამონტაჟებული ელექტრომომარაგების არასაკმარისი გამომავალი ენერგიით ან Master / Slave კონცენტრატორების (მხტუნავების) არასწორი კომბინაციით, რომლებიც ანაწილებენ როლებს მოწყობილობები, რომლებიც დაკავშირებულია ერთი IDE მარყუჟის საშუალებით. თუ დისკი დაფიქსირდა BIOS- ში, წაშალეთ და დააინსტალირეთ IDE / ATAPI დრაივერები:
- გახსენით მოწყობილობის მენეჯერი და აირჩიეთ დამალული მოწყობილობების ჩვენება მენიუში View.
- IDE / ATAPI კონტროლერების განყოფილების გაფართოება.
- აირჩიეთ და დააჭირეთ მაუსის მარჯვენა ღილაკს "ATA Channel 0" და დააჭირეთ ღილაკს "Delete".
- იგივე გააკეთე ATA 1 არხთან.
- აირჩიეთ და დააჭირეთ მაუსის მარჯვენა ღილაკს "სტანდარტული PCI ორმაგი არხის IDE კონტროლერი" და დააჭირეთ ღილაკს "დეინსტალაცია".
- თუ დამატებითი ჩანაწერებია, დააწკაპუნეთ მათზე თაგუნას მარჯვენა ღილაკით და აირჩიეთ წაშლა.
-
გადატვირთეთ კომპიუტერი.

მოწყობილობის მენეჯერის განყოფილება "IDE კონტროლერები" დრაივის აღსადგენად, თქვენ უნდა ამოიღოთ ყველა მოწყობილობა "IDE კონტროლერების" განყოფილებაში
გადატვირთვის შემდეგ, მძღოლები ავტომატურად დაინსტალირდება.
თუ იყენებთ გარე ან შიდა USB დისკს, ეწვიეთ დედაპლატის მწარმოებლის ვებსაიტს, რომ ჩამოტვირთოთ და დააინსტალიროთ უახლესი დრაივერები ჩიპსეტში ჩაშენებული USB კონტროლერის თქვენი კონკრეტული მოდელისთვის. აღსანიშნავია, რომ ასეთ ვითარებაში, კომპიუტერთან დაკავშირებული პრობლემები არ შემოიფარგლება მხოლოდ დისკზე, ასევე არ იმუშავებს ფლეშ დრაივები და უნივერსალური სერიული ავტობუსის საშუალებით დაკავშირებული სხვა მოწყობილობები.
შესაძლებელია მესამე მხარის პროგრამული უზრუნველყოფა CD და DVD დისკებზე მუშაობისთვის (დისკები წვის კომუნალური საშუალებები, სისტემაში ვირტუალური დისკების შექმნა და ა.შ.) დისკის არარსებობის ბრალია. წაშალეთ ეს პროგრამები კომპიუტერიდან და გადატვირთეთ კომპიუტერი. თუ სიტუაცია არ გამოსწორდა, შეეცადეთ გაასუფთაოთ რეესტრი მათ მიერ ხელით განხორციელებული შესაძლო ცვლილებებისგან. Ამისთვის:
- დააჭირეთ Win + R გასაღებებს, რათა გახსნათ დიალოგური ფანჯარა.
- აკრიფეთ regedit და დააჭირეთ Enter (ადმინისტრატორის პაროლის ან დადასტურების მოთხოვნის შემთხვევაში, შეიყვანეთ პაროლი ან აირჩიეთ დაშვება).
- ნავიგაციის სარკმელში იპოვნეთ და აირჩიეთ შემდეგი რეესტრის ქვე-გასაღები: HKEY_LOCAL_MACHINE / SYSTEM / CurrentControlSet / Control / Class / {4D36E965-E325-11CE-BFC1-08002BE10318}.
- თუ სექცია შეიცავს კლავიშებს UpperFilters და LowerFilters, ამოიღეთ ისინი.
-
დახურეთ რეესტრის რედაქტორი და გადატვირთეთ კომპიუტერი.

მესამე მხარის დისკის მართვის პროგრამული უზრუნველყოფის კვალის რეესტრიდან ამოღება სისტემის რეესტრის შესაბამის ფილიალში UpperFilters და LowerFilters გასაღებების ამოღება ხელს შეუწყობს დისკის აღდგენას Windows 7-ში
ვიდეო: როგორ შეკეთოთ ფლოპი დისკი Windows 7 მოწყობილობის მენეჯერში
მოწყობილობის მენეჯერი ვერ ხედავს ვიდეო ბარათს
თუ თქვენი გრაფიკული ბარათი საერთოდ არ მუშაობდა, თქვენ ალბათ ვერ ნახავთ მოწყობილობის მენეჯერის ფანჯარას. შესაძლოა, სისტემამ უბრალოდ ვერ იპოვა სწორი დრაივერები და გამოავლინა ვიდეო ბარათი, როგორც სტანდარტული VGA ვიდეო ადაპტერი. იპოვნეთ ეს ხაზი მენეჯერში და განაახლეთ მოწყობილობის დრაივერი, მანამდე ჩამოტვირთეთ უახლესი ვერსია მწარმოებლის ვებსაიტიდან, რომელიც შექმნილია სპეციალურად თქვენი ოპერაციული სისტემისთვის. უნდა გვახსოვდეს, რომ NVidia ვიდეო ბარათებისთვის არსებობს ლაპტოპებში დაინსტალირებული დესკტოპის კომპიუტერის ვიდეო ადაპტერებისა და გრაფიკული ბარათების სხვადასხვა დრაივერები. ამ უკანასკნელისთვის სერიის ბოლოს ეძებეთ მძღოლები "M" - ით (მაგ. NVidia 9600M სერია და არა NVidia GeForce 9600 სერია).
გარდა ამისა, დარწმუნდით, რომ მენეჯერში უცნობი მოწყობილობები არ არის. მაგალითად, nVIDIA გრაფიკული დრაივერი Sony- ის ნოუთბუქებზე შეიძლება არ დაინსტალირდეს სწორად, თუ SFEP- ის დრაივერი არ არის დაინსტალირებული სისტემაში (Sony Firmware Extension Parser უცნობია მენეჯერში).

თუ დრაივერი არასწორად არის დაინსტალირებული, ვიდეო ადაპტერი გამოვლენილია სტანდარტულად და არაღიარებული ობიექტები გამოჩნდება განყოფილებაში "სხვა მოწყობილობები"
თუ კომპიუტერის კონფიგურაცია შეიცავს ინტეგრირებულ და დისკრეტულ გრაფიკულ ბარათს, ერთ-ერთი ვიდეო ადაპტერი ზოგადად შეიძლება უცნობ მოწყობილობად აღიარდეს. ამ შემთხვევაში, დააყენეთ საჭირო დრაივერი ვიდეო კარტით მოწოდებული დისკიდან ან გადმოწერეთ იგი ინტერნეტში. ორი ვიდეო ადაპტერის შემთხვევაში, ერთი მათგანი შეიძლება ფიზიკურად გამორთული იყოს, რის შედეგადაც იგი არ არის მენეჯერისგან. შეამოწმეთ ჩართულია ვიდეო ან PCI-E გრაფიკული ბარათი BIOS- ში. მსგავსი ოპერაცია შეიძლება გაკეთდეს პროგრამულად NVIDIA მართვის პანელის ან კატალიზატორის მართვის ცენტრის გამოყენებით. თუ ვიდეო ადაპტერი გამორთულია, ჩართეთ და გამოჩნდება მენეჯერში.
თუ ვიდეო ადაპტერი ნორმალურად იყო კონფიგურირებული, ფუნქციონირებდა შეცდომების გარეშე და მოულოდნელად გაქრა, შეეცადეთ სისტემა დააბრუნოთ აღდგენის წერტილამდე, რომელშიც ყველაფერი კარგად იყო.
ნუ დააშინებთ, თუ შემთხვევით გათიშეთ ერთადერთი ვიდეო ადაპტერი მოწყობილობის მენეჯერიდან და ეკრანი ცარიელი დარჩება. გადატვირთეთ კომპიუტერი უსაფრთხო რეჟიმში და ხელახლა ჩართეთ ვიდეო ადაპტერი მენეჯერში. თუ კონფიგურაციას აქვს ინტეგრირებული და დისკრეტული ვიდეო ბარათი, BIOS- ის გამოყენებით, შეგიძლიათ ჩართოთ მოწყობილობა, რომელზეც შესრულდება სურათის საწყისი გამომავალი.

საჭიროების მიხედვით შეარჩიეთ ინტეგრირებული (საბორტო) ან დისკრეტული (PCI სლოტი) ვიდეო ადაპტერი
ამ შემთხვევაში, BIOS- ის ნაგულისხმევ რეჟიმში გადაყენება ასევე ეხმარება.
მოწყობილობის მენეჯერი ნამდვილად აუცილებელია თქვენი კომპიუტერის მართვისთვის. ამის გარეშე თქვენ ვერ შეძლებთ თქვენი აპარატურის სწორად მოწესრიგებას თქვენი კომპიუტერის სრული პოტენციალის გამოსაყენებლად. შემაშფოთებელი შეცდომებისა და ავარიების გარეშე ოპერაციული სისტემის საიმედო მუშაობის გასაღები არის მოწყობილობების დრაივერების განახლება, ზედმეტი აღჭურვილობის გათიშვა და პრობლემის კომპონენტების გადაყენება. Windows მოწყობილობა მენეჯერი დაგეხმარებათ ამაში.
გირჩევთ:
როგორ აღმოფხვრას კანალიზაციის სუნი ბინაში ან კერძო სახლში, რა უნდა გააკეთოს, თუ მას უსიამოვნო სუნი აქვს აბაზანაში, ტუალეტში ან სამზარეულოში, პრობლემის მიზეზები

კანალიზაციის სუნის მიზეზები შენობაში. უსიამოვნო სუნის აღმოფხვრის გზები, ინსტრუქციები ფოტოთი. ვიდეო პროფილაქტიკური ზომები
როგორ გამოვიყენოთ ალისა Yandex– დან: როგორ დააყენოთ ხმის ასისტენტი კომპიუტერზე და ტელეფონზე, რა ფუნქციები აქვს მას

"ალისა" "იანდექსისგან" - ძირითადი ფუნქციები, რომელიც განსხვავდება სხვა ხმოვანი ასისტენტებისგან. როგორ გამოვიყენოთ "ალისა", როგორ უნდა დააყენოთ იგი თქვენს ტელეფონზე და კომპიუტერში
Furminator კატებისთვის: დადებითი და უარყოფითი მხარეები, როგორ უნდა აირჩიოთ, რა უპირატესობა აქვს სავარცხელს, როგორ გამოვიყენოთ იგი სწორად, მიმოხილვები, ვიდეო

რა არის ფურმინატორი. უპირატესობები კატების დავარცხნის სხვა პროდუქტებთან მიმართებაში. როგორ ავირჩიოთ მოწყობილობა და სწორად გამოიყენოთ იგი. ცნობილი ბრენდების მიმოხილვა. მიმოხილვები
კატა ან კატა ხვრინავს: მიზეზები (მათ შორის, რატომ აქვს მას კნუტი), რა უნდა გააკეთოს, ექსპერტის რეკომენდაციები
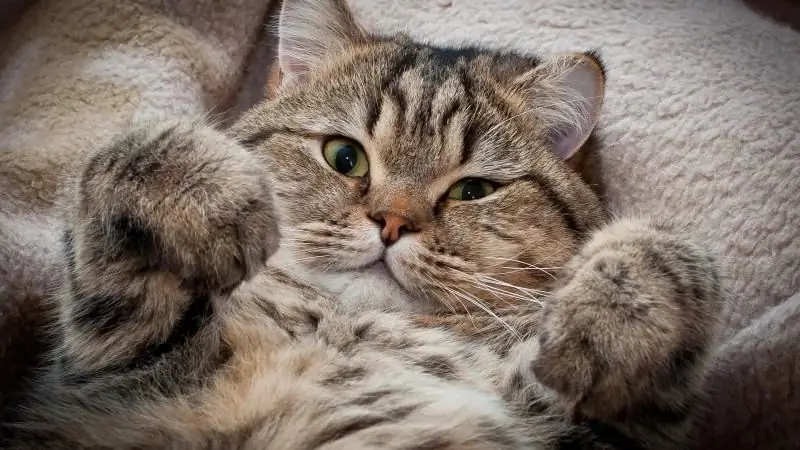
როგორ ხარხარებენ კატები. ჩვეულებრივი ცემინება. Sneezing, როგორც დაავადების სიმპტომი. როდის დაუყოვნებლივ მიმართოთ ექიმს
როგორ შეეძინათ კატა სახლში: როგორ უნდა გავაჩინოთ, თუ ის პირველად დაბადებს, რა უნდა გააკეთოს და როგორ უნდა დაეხმაროს ცხოველს

როგორ მშობიარობს კატა. საიტის მომზადება და მასალები. როგორ გვესმოდეს, რომ კატა მშობიარობს და როგორ შეგიძლია დაეხმარო მას. მშობიარობის შემდეგ შესაძლო გართულებები და კატაზე ზრუნვა
