
Სარჩევი:
2025 ავტორი: Bailey Albertson | [email protected]. ბოლოს შეცვლილი: 2025-06-01 07:32
როგორ დავბრუნდეთ გაჯეტები და დაამატოთ ახალი Windows 10
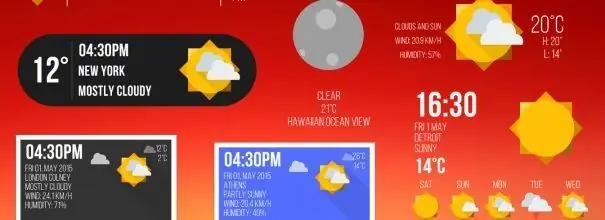
თქვენთვის საჭირო ინფორმაციის მუდმივად მისაღებად ყველაზე მოსახერხებელი და უსწრაფესი გზაა ვიჯეტის გამოყენება. მაგრამ Windows 10-ში გაჯეტების განთავსება სამუშაო მაგიდაზე არ არის იგივე, რაც ოპერაციული სისტემის წინა ვერსიებში.
შინაარსი
- 1 რისთვის არის ვიჯეტები
- 2 ვიჯეტი Windows 10-ში
-
3 ვიჯეტის დამატება
-
3.1 საიტების გამოყენება
- 3.1.1 Wingdt.com
- 3.1.2 Soft.mydiv.net
-
3.2 მესამე მხარის პროგრამების გამოყენება
- 3.2.1 გაჯეტები აღდგა
- 3.2.2 8GadgetPack
- 3.2.3 ვიდეო: ძველი გაჯეტების დაბრუნება
-
- 4 გაჯეტების პანელის ამოღება
- 5 რა უნდა გააკეთოს, თუ ვიჯეტები არ მუშაობს
რისთვის არის ვიჯეტები?
ვიჯეტები (გაჯეტები) არის მცირე პროგრამები, რომლებიც განთავსებულია სამუშაო მაგიდაზე. მათ შეუძლიათ აჩვენონ დრო, სხვა სახის საათის, დოლარის ფასების, ამინდის დღეს და მომდევნო დღეებში, ახალი ამბების სია და ა.შ. დაგეხმარებით დროის გასატარებლად ლოდინის დროს
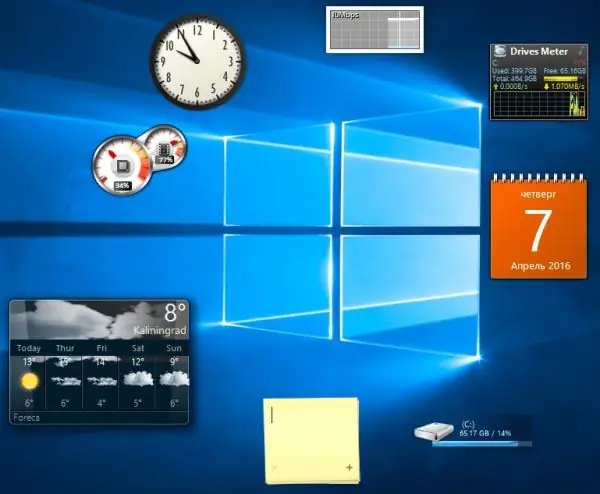
ვიჯეტები გვთავაზობენ თქვენთვის საჭირო ინფორმაციას
უხეშად რომ ვთქვათ, ვიჯეტებს შეუძლიათ ნებისმიერი ინფორმაციის მიწოდება მოსახერხებელი ფორმატით პირდაპირ სამუშაო მაგიდაზე. მთავარია იპოვოთ შესაფერისი ვიჯეტი. ზოგი მათგანი მხოლოდ ინტერნეტით მუშაობს, ზოგი კი ხაზგარეშე რეჟიმშიც მუშაობს.
ვიჯეტები Windows 10-ში
Windows 8-დან დაწყებული, Microsoft- მა ჩაშალა ვიჯეტები, რადგან ისინი შესაძლოა საფრთხეს უქმნიან მომხმარებლის უსაფრთხოებას. ამის ნაცვლად, ისინი ჩანაცვლებულია ფილებით Start მენიუში, რომლებიც ნაგულისხმევია გააქტიურებული. ფილები შეიცავს ამინდის პროგნოზს, რეკომენდებულ თამაშებსა და აპებს, უახლეს ამბებს სხვადასხვა სოციალური ქსელებიდან და სხვა ინფორმაციას. მათი კონტროლი შესაძლებელია: გადაადგილება, ხმის შეცვლა, წაშლა.
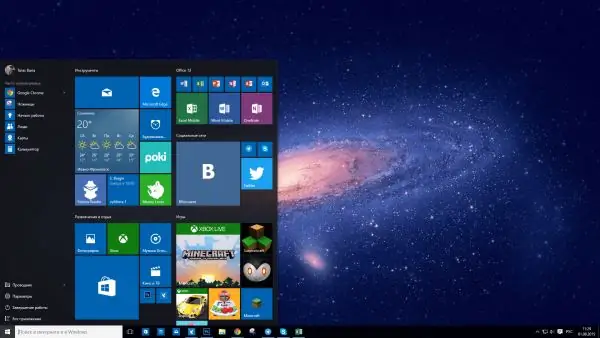
დაწყება მენიუს აქვს ვიჯეტების ანალოგი - ფილები
თუ თქვენი ფილები არ არის, შეგიძლიათ ხელით ჩართოთ ისინი:
-
კომპიუტერის პარამეტრებში ყოფნისას გადადით განყოფილებაში "პერსონალიზაცია".

პერსონალიზაციაზე გადასვლა განყოფილების გახსნა "პერსონალიზაცია"
-
ქვე-პუნქტში "დაწყება" დააჭირეთ ხაზს "აირჩიეთ რომელი საქაღალდეები გამოჩნდება მენიუში".

საქაღალდეების სიაში გადასვლა დააჭირეთ ხაზს "აირჩიეთ რომელი საქაღალდეები გამოჩნდება მენიუში"
-
გაფართოებულ სიაში გაააქტიურეთ თქვენთვის საჭირო საგნები.

საქაღალდის დამატება მენიუში ჩვენ ვააქტიურებთ საჭირო საქაღალდეებს
-
ფილებისთვის კონკრეტული აპლიკაციის დასამატებლად გამოიყენეთ ფუნქცია "დასაწყებად ჩამაგრება", რომელიც ხელმისაწვდომია მასზე თაგუნას დაჭერის შემდეგ.

მთავარ ეკრანზე დამაგრება ჩვენ ვირჩევთ ფუნქციას "სახლის ეკრანზე ჩამაგრება"
ვიჯეტების დამატება
Windows 10-ს არ აქვს ჩაშენებული გაჯეტები, ასე რომ თქვენ ვერ შეძლებთ ნებისმიერი მინი პროგრამის განთავსებას სამუშაო მაგიდაზე სტანდარტული ინსტრუმენტების გამოყენებით. მაგრამ არსებობს აუცილებელი ვიჯეტის დამატების გზები - მესამე მხარის პროგრამის ან ვებსაიტის საშუალებით.
საიტების გამოყენება
საკმარისი საიტებია, რომლებიც სპეციალიზირებულია ვიჯეტის ჰოსტინგზე Windows 10 - ისთვის. მათი პოვნა მარტივად შეგიძლიათ ნებისმიერი საძიებო სისტემის აკრეფით: „ჩამოტვირთეთ ვიჯეტი Windows 10 - ისთვის“მოდით განვიხილოთ ყველაზე პოპულარული და მოსახერხებელი პარამეტრები.
Wingdt.com
ეს საიტი გთავაზობთ ვიჯეტებს Windows ოპერაციული სისტემის ყველა ვერსიისთვის: XP - დან 10 - მდე. საიტზე გადასვლისას და Windows 10 - ის განყოფილების არჩევისას ნახავთ გაჯეტების უზარმაზარ ჩამონათვალს, რომელთაც აქვთ ხუთვარსკვლავიანი შეფასების სისტემა. საიტის მარცხენა მხარეს განთავსებულია ტიპის მიხედვით დალაგებული ბლოკი. მასში იპოვნეთ საჭირო გაჯეტი, დააჭირეთ ღილაკს "ჩამოტვირთვა".
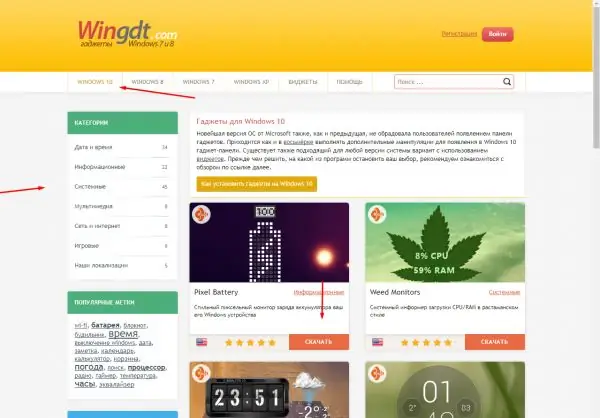
აირჩიეთ ვიჯეტი და დააჭირეთ ღილაკს "ჩამოტვირთვა"
გამოჩნდება დეტალური აღწერა და ჩამოტვირთვის ბმული. ვიჯეტის ჩამოტვირთვის შემდეგ, მხოლოდ ინსტალაციის პროცედურის გავლა რჩება, რაც ჩვეულებრივი პროგრამის ინსტალაციას ჰგავს.
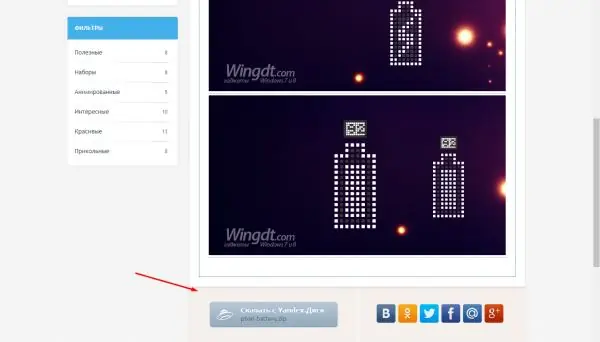
ჩვენ გადავხედავთ ვიჯეტის აღწერილობას და დააჭირეთ ღილაკს "ჩამოტვირთვა"
Soft.mydiv.net
საიტზე გადასვლისას აირჩიეთ სექცია "ყველაფერი Windows- ისთვის" - "Miscellaneous" - "Widgets for Windows". აქ ნახავთ ცნობილი და მოსახერხებელი ვიჯეტების ჩამონათვალს, რომლებიც მოვიდა წინა OS ვერსიებიდან. თითოეული gadget შეგიძლიათ გადმოწეროთ ცალკე. ინსტალაციის პროცედურა არ განსხვავდება ნებისმიერი პროგრამის ინსტალაციისგან.
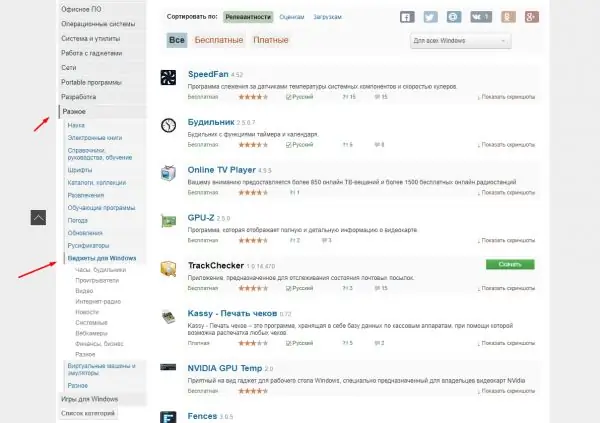
გადადით განყოფილებაში "Widgets for Windows" და ჩამოტვირთეთ სასურველი გაჯეტი
მესამე მხარის პროგრამების გამოყენება
აქ უამრავი პროგრამაა, ვიჯეტები Windows 7 - დან და სისტემის წინა ვერსიებიდან დასაბრუნებლად. თუ რომელიმე მათგანი არ მუშაობს თქვენს შემთხვევაში (Windows 10 - ში, ვიჯეტები ყოველთვის არ ფუნქციონირებს სწორად), გამოიყენეთ სხვა, ზოგი აუცილებლად უნდა იმუშაოს.
გაჯეტები გამოცოცხლდა
-
პროგრამა უფასოა, ერთადერთი, რაც უნდა გააკეთოთ, ჩამოტვირთეთ და დააინსტალირეთ ოფიციალური ვებ - გვერდიდან. ამის შემდეგ, ახალი ელემენტი "გაჯეტები" გამოჩნდება კონტექსტური მენიუში, რომელსაც დესკტოპის ცარიელ ადგილას დააწკაპუნებთ, დააწკაპუნეთ თითიზე

გადადით გაჯეტების პანელში "გაჯეტების" განყოფილების გახსნა
-
აქ ნახავთ სტანდარტული გაჯეტების მართვის პანელს. მასთან ერთად შეგიძლიათ აირჩიოთ სასურველი ვიჯეტი, განათავსოთ და შეცვალოთ იგი.

გაჯეტების გაცოცხლებული გაჯეტების პანელი ვიჯეტების დამატება და რედაქტირება
- მომავალში შეგიძლიათ წაშალოთ გამოუყენებელი ვიჯეტი, დააწკაპუნეთ მასზე მაუსის მარჯვენა ღილაკით და "Unpin" ფუნქციის არჩევით.
პროგრამა შეიცავს შემდეგ გაჯეტებს: ამინდი, საათი, სლაიდ შოუ, კალენდარი, ვალუტა, ტეგები, ახალი ამბების სათაურები, კომპიუტერის კომპონენტების ტემპერატურის მრიცხველი.
8GadgetPack
-
ასევე უფასო პროგრამა, მაგრამ ორი განსხვავებით: ის სრულად არ არის ნათარგმნი რუსულ ენაზე, მაგრამ მას უფრო დიდი ვიჯეტების მიწოდება აქვს. გაჯეტების მართვის პანელზე გადასვლა ხორციელდება იმავე გზით, დესკტოპის კონტექსტური მენიუს საშუალებით, მაგრამ შემოთავაზებული მინი პროგრამების ჩამონათვალი უფრო გრძელია.

8GadgetPack გაჯეტების პანელი 8GadgetPack გთავაზობთ ხელმისაწვდომი გაჯეტების გაფართოებულ ჩამონათვალს
-
პარამეტრებში შეგიძლიათ გამორთოთ ვიჯეტების ავტომატური ჩატვირთვა შესვლისთანავე, შეცვალოთ მათი ზომა, ჩართოთ ცხელი კლავიშები ვიჯეტის მართვაში გადასასვლელად.

8GadgetPack პარამეტრები პარამეტრებში შეგიძლიათ შეცვალოთ ვიჯეტების პარამეტრები
პროგრამა შეიცავს ყველა იმავე ვიჯეტს, რომელიც იყო წინა პროგრამაში, ასევე გაჯეტებს სისტემის უფრო დეტალური მონიტორინგისა და ხმის კონტროლისთვის. გარდა ამისა, ზოგიერთ ვიჯეტს აქვს დამატებითი ფუნქციები.
ვიდეო: ძველი გაჯეტების დაბრუნება
youtube.com/watch?v=SNpMl-eLJYI
გაჯეტების პანელის ამოღება
შეგიძლიათ წაშალოთ ერთი ვიჯეტი, დააწკაპუნეთ მასზე მაუსის მარჯვენა ღილაკით და დააჭირეთ ღილაკს "წაშლა" ან "წაშლა". ვიჯეტის პანელის მოსაშორებლად, თქვენ უნდა წაშალოთ პროგრამა, რომლითაც იგი გამოჩნდა.
-
გახსენით პანელი. მისი პოვნა შეგიძლიათ სისტემის ძებნის ზოლის გამოყენებით.

გადადით პანელზე პანელის გახსნა
-
დაწერეთ ძიებაში "წაშალოთ" და გადადით ქვე-პუნქტში "პროგრამის წაშლა".

გადადით პროგრამის დეინსტალაციაზე გახსენით სექცია "პროგრამის წაშლა"
-
გაიხსნება თქვენს კომპიუტერში ხელმისაწვდომი მესამე მხარის ყველა პროგრამა. აირჩიეთ პროგრამა, რომელიც შეიცავს ვიჯეტის პაკეტს და დააჭირეთ ღილაკს "ამოღება". დაადასტურეთ მოქმედება და დაელოდეთ პროგრამის წაშლას მოწყობილობიდან. შეიძლება დაგჭირდეთ თქვენი კომპიუტერის გადატვირთვა, რომ ცვლილებები შევიდეს.

პროგრამის ამოღება წაშალეთ პროგრამა, რამაც გამოიწვია ვიჯეტების გამოჩენა
რა უნდა გააკეთოს, თუ ვიჯეტები არ მუშაობს
მას შემდეგ, რაც ვიჯეტები თავდაპირველად არ არის შემოთავაზებული Windows 10-ში, მათი შესრულება დამოკიდებულია მხოლოდ იმ პროგრამის შემქმნელებზე, რომლებსაც იყენებთ გაჯეტების დასამატებლად. ზოგიერთ მომხმარებელს აწყდება ის ფაქტი, რომ გაჯეტები ქრება სამუშაო მაგიდიდან, არ გამოსწორდება, ვერ უბედურდება ან იყინება.
ამ სიტუაციიდან ერთადერთი გამოსავალი არის სხვა პროგრამის გამოყენება ან სასურველი ვიჯეტის ცალკე დაყენება. რაც მთავარია, არ უნდა დაგვავიწყდეს, რომ ჯერ წაშალოთ არასამთავრობო სამუშაო პროგრამა (ამის გაკეთება აღწერილია განყოფილებაში "გაჯეტების პანელის ამოღება"), წინააღმდეგ შემთხვევაში ის ეწინააღმდეგება ახალს.
Windows 10-ს აქვს ვიჯეტების ანალოგი - დაწყება მენიუში ჩაშენებული ხატები. მესამე მხარის პროგრამების დახმარებით, შეგიძლიათ დააბრუნოთ გაჯეტები სისტემის წინა ვერსიებიდან ან დაამატოთ ახლები, რომლებიც დაწერილია უახლესი Windows- ისთვის.
გირჩევთ:
როგორ ავირჩიოთ სამზარეულოს დანა: რომელი კომპანია ჯობია და რომელი მასალისგან

სამზარეულოში დანის არჩევის წესები. დანის ტიპები, მათი გამორჩეული თვისებები. შერჩევის კრიტერიუმები, საუკეთესო მწარმოებლები
ეკრანმზოგი Windows 10 – ის სამუშაო მაგიდაზე - როგორ დავაინსტალიროთ, შეცვალოთ ან საერთოდ ამოიღოთ, რა უნდა გააკეთოთ პრობლემებთან

როგორ დააყენოთ და დააკონფიგურიროთ ეკრანმზოგი პარამეტრები დესკტოპისთვის Windows 10 – ზე: ეტაპობრივად ინსტრუქციები. შესაძლო შეცდომები და მათი გამოსწორების მეთოდები
პერსონალიზაცია Windows 10-ისთვის - რაზეა პასუხისმგებელი და როგორ მუშაობს მასთან

Windows 10-ის პერსონალიზირება: პარამეტრების მორგება, თემების ჩამოტვირთვა და ინსტალაცია. მორგებული მოწინავე პროგრამები. პრობლემების მოგვარება პერსონალიზებით
რატომ არ არის ნაგვის ურნა Windows 10 სამუშაო მაგიდაზე, სად მდებარეობს და როგორ ხდება ხატის დაბრუნება

როგორ შევცვალოთ ნაგვის ყუთის მოცულობა, გადავიტანოთ იგი სხვა დისკზე, შეცვალოთ, დავაბრუნოთ ან ამოიღოთ მისი ხატი სამუშაო მაგიდიდან. რა უნდა გააკეთოს, თუ ფაილები არ წაიშლება
Windows 10 სამუშაო მაგიდას შორის გადართვა - ვირტუალური სამუშაო სივრცის ორგანიზება

რატომ არის Task View ტექნოლოგია საჭირო? როგორ შევქმნათ, წაშალოთ და შეარჩიოთ ვირტუალური სამუშაო მაგიდა. როგორ გამოვიყენოთ Task View და კლავიატურის მალსახმობები
