
Სარჩევი:
2025 ავტორი: Bailey Albertson | [email protected]. ბოლოს შეცვლილი: 2025-06-01 07:32
ტელევიზორის კომპიუტერთან დაკავშირების უსწრაფესი გზა: Wi-Fi- ს გამოყენება

ტელევიზორის კომპიუტერთან დაკავშირება დღეს არაჩვეულებრივია. ფილმების ან ფოტოების დიდი სატელევიზიო ეკრანზე ყურების შესაძლებლობა ყველასთვის სასიამოვნო იქნება. უკაბელო კომუნიკაციის განვითარებასთან ერთად, ტელევიზორის კომპიუტერთან დაკავშირება Wi-Fi ტექნოლოგიის გამოყენებით გახდა შესაძლებელი. მოდით განვიხილოთ ეს ვარიანტი უფრო დეტალურად.
შინაარსი
- 1 ტელევიზორის Wi-Fi საშუალებით დაკავშირების წინაპირობები
-
2 ინსტრუქცია Wi-Fi ტელევიზორის საშუალებით კომპიუტერთან დაკავშირების შესახებ, Smart TV- ს მხარდაჭერით
- 2.1 კავშირი Wi-Fi როუტერის საშუალებით
- 2.2 ტელევიზორის პირდაპირი კავშირი კომპიუტერთან Wi-Fi- ს საშუალებით
-
3 Wi-Fi კავშირი სატელევიზიო კომპიუტერთან Smart TV- ს გარეშე
- 3.1 ვიდეო: ტელევიზორთან კომპიუტერთან Wi-Fi- ს საშუალებით დაკავშირების გზები
-
3.2 სურათის გადაცემა კომპიუტერის ეკრანიდან ტელევიზორზე
3.2.1 ვიდეო: კომპიუტერიდან ტელევიზორის გამოსახულების ჩვენება Wi-Fi- ს საშუალებით
ტელევიზორის Wi-Fi საშუალებით დაკავშირების წინაპირობები
თუ გსურთ ტელევიზორი დააკავშიროთ თქვენს კომპიუტერთან Wi-Fi- ს საშუალებით, ჯერ უნდა დაადგინოთ გაქვთ თუ არა ასეთი ვარიანტი. ტელევიზორის დაკავშირება Wi-Fi საშუალებით შესაძლებელია, თუ:
- ტელევიზორს აქვს Smart TV ფუნქცია ჩაშენებული Wi-Fi ადაპტერით - მაშინ ის უმარტივესი იქნება დასაკავშირებლად და დამატებითი აღჭურვილობის შეძენა აღარ დაგჭირდებათ;
- ტელევიზორს აქვს USB კონექტორი, რომელთან დაკავშირება შეგიძლიათ Wi-Fi მოდულით - ამ შემთხვევაში თქვენ მოგიწევთ შესაფერისი მოდულის შეძენა, ხოლო მოდულის ტიპი დამოკიდებულია ტელევიზორის მწარმოებელზე;
- შეგიძლიათ დააკავშიროთ მოწყობილობა ადგილობრივად Smart TV- ს გარეშე - ამ შემთხვევაში, ტელევიზორი პირდაპირ უკავშირდება კომპიუტერს ადგილობრივი ქსელის საშუალებით;
- Smart TV- ს გარეშე კავშირის კიდევ ერთი ვარიანტი შესაძლებელია Smart set-top box- ის საშუალებით, რაც თქვენს ტელევიზორს უზრუნველყოფს Smart TV- ს მსგავსი ფუნქციონირებით.
რა თქმა უნდა, თქვენს კომპიუტერს ასევე დასჭირდება Wi-Fi მოდული, რომ უზრუნველყოს მისი მხრიდან კავშირი. თუ თქვენს კომპიუტერს არ აქვს ჩაშენებული Wi-Fi მოდული, დაგჭირდებათ გარე ადაპტერი. თუ ადაპტერის შეძენას გადაწყვეტთ, წინასწარ უნდა შეაფასოთ მისი გამტარობა: მოწყობილობის სწორად მუშაობისთვის ის უნდა იყოს საკმარისად დიდი (100-150 მბ / წმ). წინააღმდეგ შემთხვევაში, ტელევიზორის ეკრანზე გამოსახულება გადაიხრება და შენელდება, რაც მნიშვნელოვნად გააფუჭებს ვიდეოს ყურების გამოცდილებას.
როგორ იცით, თქვენს ტელევიზორს აქვს Smart TV? არსებობს რამდენიმე გზა:
- შეისწავლეთ მოწყობილობის ძირითადი მახასიათებლები: ისინი წერია ყუთზე და იქ მითითებული იქნება Smart TV- ს არსებობა ან არარსებობა;
-
კარგად დააკვირდით მოწყობილობის დისტანციურ კონტროლს: ჩვეულებრივ, მთავარ მენიუში შესასვლელად არის Smart გასაღები; ფილიპსის ტელევიზორებზე ეს შეესაბამება გასაღებს, რომელსაც აქვს სახლის ხატულა;

ჭკვიანი ღილაკი ტელევიზორის პულტზე თუ პულტს აქვს Smart ღილაკი, მაშინ თქვენი ტელევიზორი მხარს უჭერს Smart TV ფუნქციას
- გადაამოწმეთ ინფორმაცია ინტერნეტში, ტელევიზორის მოდელის სახელის აკრეფით საძიებო ველში და მისი მახასიათებლების შესწავლით.
ინსტრუქცია კომპიუტერთან Wi-Fi ტელევიზორის საშუალებით დასაკავშირებლად Smart TV- ს მხარდაჭერით
კავშირის ორი ძირითადი მეთოდი არსებობს: Wi-Fi როუტერის საშუალებით ან ტელევიზორის პირდაპირი კავშირით კომპიუტერთან როუტერის გარეშე.
დაკავშირება Wi-Fi როუტერის მეშვეობით
ტელევიზორის როუტერის საშუალებით თქვენი კომპიუტერის დასაკავშირებლად პირველი ნაბიჯი არის თქვენი ტელევიზორის დაყენება. გააკეთე შემდეგი:
-
ჩართეთ როუტერი და მის პარამეტრებში დააყენეთ DHCP რეჟიმი (ქსელის პარამეტრების ავტომატური განაწილება). ეს საშუალებას მისცემს ტელევიზორს, კავშირის დასრულებისთანავე მიიღოს საჭირო კავშირის პარამეტრები.

როუტერზე DHCP რეჟიმის ჩართვა ჩართეთ DHCP რეჟიმი როუტერის პარამეტრებში
- დააყენეთ პაროლი ლოკალურ ქსელთან დასაკავშირებლად - შემდგომი კავშირი განხორციელდება ამ ქსელთან.
- გახსენით ტელევიზორის პარამეტრები დისტანციური მართვის საშუალებით.
-
გადადით სექციაში "ქსელი" და აირჩიეთ "ქსელის კავშირი".

სექცია "ქსელი" ტელევიზორის პარამეტრებში გადადით ტელევიზორის პარამეტრების ჩანართში "ქსელთან კავშირი"
-
თქვენი Smart TV- სგან შეტყობინების მიღების შემდეგ, კავშირის შესაძლო ტიპების შესახებ ინფორმაციით, დააჭირეთ ღილაკს "კავშირის დაყენება".

ქსელის კავშირის ტიპის შეტყობინება დააჭირეთ ღილაკს "კავშირის კონფიგურაცია"
- აირჩიეთ თქვენი უკაბელო ქსელი როუტერთან დასაკავშირებლად.
-
შეიყვანეთ ადრე მითითებული პაროლი და დაადასტურეთ ჩანაწერი.

პაროლის შეყვანა დაკავშირებისას შეიყვანეთ პაროლი როუტერზე
-
გამოჩნდება შეტყობინება, რომ ქსელი წარმატებით არის დაკავშირებული. დააჭირეთ ღილაკს დასრულება.

Wi-Fi კავშირის დადასტურება კავშირის დასრულების შემდეგ დააჭირეთ ღილაკს "დასრულება"
ტელევიზორის დაყენების შემდეგ, შეგიძლიათ გააგრძელოთ მედია სერვერის ინსტალაცია თქვენს კომპიუტერში. ეს საჭირო იქნება მოწყობილობებს შორის მონაცემთა გაცვლისთვის. ასეთი სერვერების შესაქმნელად მრავალი სპეციალური პროგრამა არსებობს - ჩვენ გავაანალიზებთ პროცესს Plex Media Server მაგალითის გამოყენებით:
- ჩამოტვირთეთ და დააინსტალირეთ ეს პროგრამა, შემდეგ კი გახსენით მისი ვებ ინტერფეისი - ის კონფიგურირებს ოპერაციისთვის საჭირო პარამეტრებს.
-
გადადით DLNA განყოფილებაში და დააყენეთ მარკერი DLNA სერვერის ჩართვისთვის, შემდეგ შეინახეთ ცვლილებები. ეს საშუალებას მისცემს პროგრამას შემდგომი გამოყენება.

ჩართეთ DLNA სერვერი მონიშნეთ ყუთი ჩართეთ DLNA სერვერი
- შემდეგ, თქვენ უნდა დააკონფიგურიროთ შინაარსის ტიპები, რომელთა გამოყენებას აპირებთ: ფილმები, მუსიკა ან ფოტოები. დააჭირეთ პლუსს ახალი კატეგორიის დასამატებლად.
-
აირჩიეთ სექცია, რომელიც გჭირდებათ, მაგალითად, "ფილმები", პროგრამაში კოლექციის (საქაღალდე ფაილებით) დასამატებლად.

მედიის ტიპის შერჩევა შეარჩიეთ შინაარსის ტიპი, რომლის გამოტანაც გსურთ თქვენს ტელევიზორში
-
შეიყვანეთ სახელი კოლექციისთვის და დააჭირეთ ღილაკს შემდეგი.

კოლექციის სახელის შეყვანა შეიყვანეთ თქვენთვის მოსახერხებელი კოლექციის სახელი და დააჭირეთ ღილაკს "შემდეგი"
- გადადით "საქაღალდეები" პუნქტზე და დააჭირეთ ღილაკს "საქაღალდის დამატება". მიუთითეთ ფილმის დირექტორიის გზა თქვენს კომპიუტერში. მცირე ხნის შემდეგ, ფილმები დამუშავდება და გამოჩნდება თქვენს კოლექციაში.
რჩება მხოლოდ შექმნილი სერვერზე წვდომა ტელევიზორიდან. ამისათვის გააკეთეთ შემდეგი:
- გადადით განყოფილებაში "მედია". თქვენი ტელევიზორის მოდელის მიხედვით შეიძლება დაგჭირდეთ გარე წყაროების არჩევა.
- აირჩიეთ სერვერი, რომელსაც დაუკავშირდით, როგორც მედია წყარო.
- მიუთითეთ ფაილი, რომელზეც გსურთ წვდომა. ეს დამოკიდებულია თქვენს მიერ შექმნილი კოლექციის ტიპზე. მაგალითად, ვიდეო.
- შეარჩიეთ კოლექცია, ჩვენს შემთხვევაში ეს არის "ფილმები" საქაღალდე.
- შეარჩიეთ ფილმი სიიდან და დაიწყეთ იგი. ჩამოტვირთვის დასრულების შემდეგ შეგიძლიათ დაიწყოთ ყურება.
ტელევიზორის კომპიუტერთან პირდაპირ კავშირი Wi-Fi- ს საშუალებით
როუტერის გარეშე პირდაპირი კავშირით შეგიძლიათ გამოიყენოთ ფაილების მართვის იგივე პროგრამები, მაგრამ ტელევიზორთან დასაკავშირებლად გჭირდებათ ლეპტოპი და არა სამუშაო კომპიუტერი. საქმე იმაშია, რომ ლეპტოპის Wi-Fi ადაპტერი შეიძლება გამოყენებულ იქნას როგორც დაშვების წერტილი. მისი შექმნის ყველაზე მოსახერხებელი გზა არის ბრძანების ხაზი. ეს კეთდება ასე:
-
გახსენით ბრძანების კონსოლი. ამისათვის თქვენ შეგიძლიათ აკრიფოთ cmd საძიებო ზოლში ან შეიყვანოთ იგივე ბრძანება Run პანელში.

ბრძანების კონსოლის გახსნა მენიუში აირჩიეთ "ბრძანების სტრიქონი"
-
ბრძანების სტრიქონის გახსნის შემდეგ, შეიყვანეთ ბრძანება netsh wlan set hostednetwork mode = allow ssid = My_virtual_WiFi გასაღები = 12345678 keyUsage = მასში მუდმივი და დაადასტურეთ ჩანაწერი Enter ღილაკის დაჭერით.

სერვერის დაწყება ბრძანების ხაზზე შეიყვანეთ ბრძანება და შეასრულეთ Enter ღილაკის დაჭერით
-
შემდეგ დაიწყეთ ქსელი netsh wlan- ით, დაიწყეთ hostednetwork. მასში შესვლა მოგიწევთ ყოველ ჯერზე, როდესაც ჩართავთ მოწყობილობას.

ქსელის ჩართვა ბრძანების ხაზზე შეიყვანეთ ბრძანება ქსელის დასაწყებად და დაადასტურეთ ჩანაწერი
- შემდგომი მოქმედებები მსგავსია წინა ინსტრუქციებში აღწერილი: თქვენ უნდა შეუერთდეთ შექმნილ ქსელს ტელევიზორის საშუალებით, აარჩიოთ იგი როუტერის ნაცვლად, შემდეგ შექმნათ სერვერი Plex Media Server პროგრამაში და გადადით მას თქვენი ტელევიზორიდან.
ასეთი ადგილობრივი ქსელის შექმნა უფრო ადვილი იქნება, თუ თქვენი ტელევიზორი მხარს უჭერს Wi-Fi Direct ტექნოლოგიას. ამის გაკეთება შესაძლებელია მესამე მხარის პროგრამების გამოყენების გარეშე - უბრალოდ შექმენით თქვენს კომპიუტერში საქაღალდე შესაბამისი შინაარსით და გააზიარეთ იგი. ამისათვის გააკეთეთ შემდეგი:
- აირჩიეთ საქაღალდე, რომლის გაზიარებაც გსურთ ტელევიზორიდან.
-
დააჭირეთ თაგუნას მარჯვენა ღილაკს, გახსენით საქაღალდის კონტექსტური მენიუ და შედით სექციაში "თვისებები".

საქაღალდის კონტექსტური მენიუ კონტექსტური მენიუში გახსენით განყოფილება "თვისებები"
-
Sharing ჩანართში აირჩიეთ Sharing და გააზიარეთ საქაღალდე.

კონტენტის საქაღალდის გაზიარების კონფიგურაცია საქაღალდის თვისებებში გახსენით განყოფილება "Sharing" და გააკეთეთ საჭირო პარამეტრები
Wi-Fi კავშირი სატელევიზიო კომპიუტერთან Smart TV- ს გარეშე
თუ თქვენ გაქვთ ჩვეულებრივი ტელევიზორი Smart TV ფუნქციის გარეშე, მისი დაკავშირება თქვენს კომპიუტერთან შეგიძლიათ WiDi / Miracast ტექნოლოგიის გამოყენებით. ეს ნიშნავს, რომ შეგიძლიათ თქვენი კომპიუტერის ეკრანი გადაიტანოთ თქვენს ტელევიზორზე. ამ გადაწყვეტილებას აქვს თავისი უარყოფითი მხარეები:
- ტექნოლოგია საკმაოდ რესურსების მომთხოვნია: გჭირდებათ საკმაოდ მძლავრი კომპიუტერი;
- ეს ფუნქცია მიუწვდომელია ყველა ტელევიზორისთვის: თუ თქვენი ტელევიზორი არ უჭერს მხარს WiDi / Miracast ვარიანტს, მაშინ მოგიწევთ შეიძინოთ სპეციალური ადაპტერი, რომელიც ტელევიზორს უერთდება HDMI პორტის საშუალებით;
- კონტროლის უმნიშვნელო შეფერხებაა: კომპიუტერზე მოქმედებები გადაეცემა ტელევიზორის ეკრანზე არა მყისიერად, არამედ დროის მცირედი ცვლასთან ერთად.
უპირატესობა არის საიტებზე დათვალიერებისას ტელევიზორზე სურათების ჩვენების შესაძლებლობა ბრაუზერიდან.
ამგვარი კავშირისა და ეკრანიდან მაუწყებლობის დასაყენებლად, დაგჭირდებათ სპეციალური Intel Wireless Display პროგრამა. Მიყევი ამ ნაბიჯებს:
- ჩამოტვირთეთ და დააინსტალირეთ Intel Wireless Display პროგრამა. რამდენიმე წლის განმავლობაში ის ოფიციალურ ვებგვერდზე აღარ არის ხელმისაწვდომი, მაგრამ მისი ნახვა კვლავ შესაძლებელია ინტერნეტში, მაგალითად, აქ.
-
დარწმუნდით, რომ Miracast / Intel WiDi ფუნქცია გააქტიურებულია თქვენს სატელევიზიო მენიუში ქსელის პარამეტრებში.

Miracast / Intel WiDi ფუნქციის ჩართვა დარწმუნდით, რომ Miracast / Intel WiDi ჩართულია თქვენს ტელევიზორში
- პროგრამის დაინსტალირების შემდეგ, თქვენ შეგიძლიათ მოძებნოთ და ნახოთ ინფორმაცია ნოუთბუქზე, ხოლო ტელევიზორი მას ავტომატურად დაუკავშირდება.
- როგორც კი ტელევიზორი და კომპიუტერი დაუკავშირდება ერთმანეთს, შესაძლებელი იქნება შინაარსის ნახვა.
ვიდეო: ტელევიზორთან კომპიუტერთან Wi-Fi- ს საშუალებით დაკავშირების გზები
კომპიუტერის ეკრანიდან ტელევიზორისთვის სურათის გადაცემა
თუ თქვენ დაამყარეთ WiDi კავშირი თქვენს ტელევიზორსა და თქვენს კომპიუტერს შორის, შეგიძლიათ გამოიყენოთ იგი როგორც მეორე მონიტორი. ამისათვის უბრალოდ გააკეთეთ შემდეგი:
-
გახსენით ეკრანის პარამეტრები თქვენს კომპიუტერში (სტანდარტულად მოიგეთ + P) და დააჭირეთ ხაზს "დაკავშირება უსადენო ეკრანთან".

გამოსახულების პროექტირება კომპიუტერიდან ტელევიზორამდე კომპიუტერში სურათების ჩვენების პარამეტრებში აირჩიეთ "დაკავშირება უსადენო ეკრანთან"
-
აირჩიეთ თქვენი ტელევიზორი ჩვენების სიიდან. სურათი გამოჩნდება მასზე.

პროექციისთვის მოწყობილობის შერჩევა აირჩიეთ თქვენი ტელევიზორი და დაელოდეთ მის შეერთებას
- ზოგიერთ შემთხვევაში, ტელევიზორი მოგთხოვთ დაადასტუროთ კავშირის მოთხოვნა.
ვიდეო: გამოსახულებები კომპიუტერიდან ტელევიზორზე Wi-Fi- ს საშუალებით
ტელევიზორის Wi-Fi- ს დასაკავშირებლად არსებობს სხვადასხვა გზა, მაგრამ ბევრი მათგანი საჭიროებს მოწყობილობის გარკვეულ ფუნქციონირებას ან დამატებით აღჭურვილობას. ყველა მეთოდის შესწავლის შემდეგ შეგიძლიათ აირჩიოთ საუკეთესო ვარიანტი თქვენი ტელევიზორისთვის, მიუხედავად იმისა აქვს თუ არა მას Smart TV ფუნქცია.
გირჩევთ:
როგორ დავაღწიოთ თავი მიწის ან რწყილებს სახლში ან ბინაში: როგორ ამოვიღოთ იგი სხვადასხვა საშუალებით + ფოტო და ვიდეო
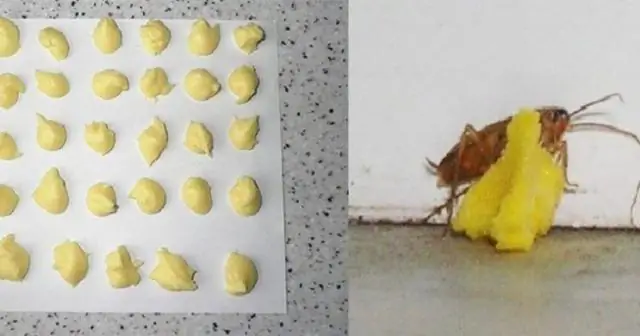
რატომ არის საშიში თიხის რწყილი? როგორ დავაღწიოთ თავი მიწასა და ბინას: ხალხური მეთოდები, ქიმიკატები. პარაზიტების წარმოქმნის პრევენცია
როგორ ავტორიზაცია მივაწოდოთ კომპიუტერს Itunes- ში, როგორ შევიტანოთ Aytyuns, შესაძლო შეცდომები და მათი გადაჭრა ფოტოებით და ვიდეოებით

როგორ სწორად ავტორიზაცია და ავტორიზაცია კომპიუტერში iTunes– ში. რა უნდა გააკეთოს, თუ სხვადასხვა პრობლემა წარმოიქმნება. დადასტურებული გადაწყვეტილებები
როგორ ვიპოვოთ ტელეფონი, თუ ის გამორთულია - სახლში და სხვა ადგილებში, მოძებნეთ მოწყობილობა Android- ზე და სხვა ოპერატორებზე კომპიუტერის საშუალებით, სიმ ბარათის, Imei- ს საშუალებით

გამორთული ტელეფონის პოვნის სხვადასხვა გზა. როდესაც მოწყობილობა ვერ მოიძებნა და როგორ არ დაკარგოთ იგი
როგორ დაუკავშირდეთ ლეპტოპს ტელევიზორთან WiFi– ს საშუალებით

რა იძლევა ლეპტოპის უკაბელო კავშირს ტელევიზორთან. როგორ დავაკავშიროთ: DLNA სისტემა, Miracast, გადამყვანები და მესამე მხარის პროგრამები
როგორ დააკავშიროთ ტელეფონი ან ტაბლეტი ტელევიზორთან WiFi– ს საშუალებით

თქვენი ტელეფონის ან ტაბლეტის ტელევიზორთან დაკავშირების რამდენიმე გზა. როგორ უნდა აწარმოოთ ფაილი ტელეფონიდან ტელევიზორზე ან დავიწყოთ ტელევიზორის კონტროლი ტელეფონის გამოყენებით (მაგალითად, დისტანციური მართვის საშუალებით)
