
Სარჩევი:
- ავტორი Bailey Albertson [email protected].
- Public 2023-12-17 13:01.
- ბოლოს შეცვლილი 2025-06-01 07:32.
ოდნოკლასნიკს არ სურს გახსნა: პრობლემის მიზეზები და გადაჭრის გზები
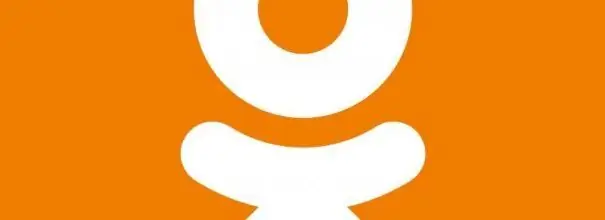
სოციალური ქსელი "ოდნოკლასნიკი" ზოგჯერ შეიძლება არ მუშაობდეს ამა თუ იმ მიზეზის გამო. არ ინერვიულოთ, რადგან დამწყებსაც კი შეუძლია პრობლემის მოგვარება ამ რესურსზე წვდომის დაბრუნებით. განვიხილოთ ყველა ეფექტური მეთოდი.
შინაარსი
- 1 პრობლემები თავად რესურსთან
-
2 კავშირის ნაკლებობა ან არასტაბილურობა: პრობლემები პროვაიდერთან და ინტერნეტში შეფერხებები
- 2.1 "Turbo" რეჟიმის ჩართვა
- 2.2 ქსელის პრობლემების გადაჭრის საშუალებით
-
3 ვირუსული აქტივობა
- 3.1 ვიდეო: როგორ უნდა გავწმინდოთ მასპინძლების ფაილი ზედმეტი ჩანაწერებისგან
- 3.2 სისტემის შემოწმება ანტივირუსული საშუალებებით
-
4 ბრაუზერის პრობლემა
-
4.1 ქეშის და დათვალიერების ისტორიის გაწმენდა
4.1.1 ვიდეო: Yandex Browser- ის დაგროვილი ნაგვისგან გაწმენდა
-
4.2 განახლება Yandex. Browser
4.2.1 ვიდეო: განახლდება Yandex. Browser
- 4.3 გაფართოებების გამორთვა
-
-
5 შეცდომა ანტივირუსულ მონაცემთა ბაზებში
5.1 ვიდეო: საიტის დამატება გამონაკლისების განყოფილებაში Avast
-
6 ოპერაციული სისტემის და რეესტრის გაწმენდა
6.1 ვიდეო: სისტემისა და რეესტრის მოწესრიგება CCleaner- ის გამოყენებით
რესურსის პრობლემები
საიტზე შესვლა შეიძლება დროებით გათიშული იყოს სერვერებზე ტექნიკური მუშაობის გამო ან უბრალოდ ერთი შეწყვეტის შემთხვევაში. ეს იშვიათად ხდება, მაგრამ ხდება. როგორც წესი, სოციალური ქსელის მომხმარებლებს ამის შესახებ ეცნობება შეტყობინებით, რომელიც გამოჩნდება გვერდის ჩატვირთვის დროს.
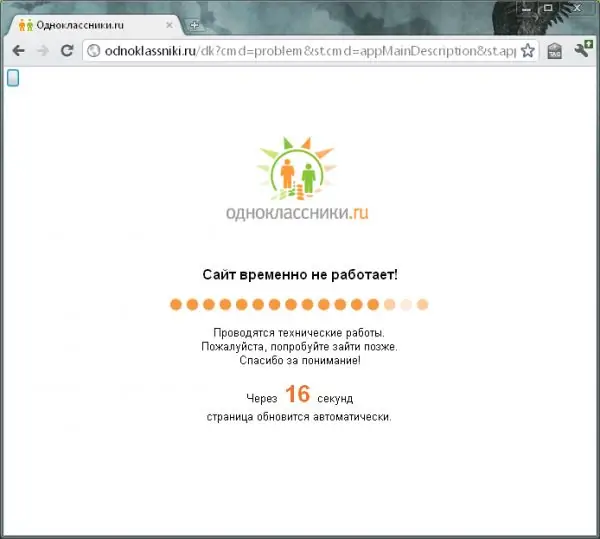
ოდნოკლასნიკის ვებსაიტზე შესვლა შეიძლება შეწყდეს ტექნიკური სამუშაოების გამო
შესაძლოა ოდნოკლასნიკი არ დაიწყოს მოთხოვნების დიდი რაოდენობით: მისი სერვერები გადატვირთულია, რადგან ძალიან ბევრ მომხმარებელს სურს ერთდროულად მიიღოს რესურსი.
თუ ინტერნეტი გაქვთ და ოდნოკლასნიკი არ იტვირთება არცერთ ბრაუზერში (შეამოწმეთ იგი), სხვა გვერდებისგან განსხვავებით, შესაძლებელია მიზეზი სწორედ რესურსის პრობლემებში იყოს. ამ შემთხვევაში, ჩვეულებრივ, ჩნდება შეტყობინება, რომ საიტი არ პასუხობს ან მიუწვდომელია. ამასთან, გვერდის ჩატვირთვის შეცდომამ შეიძლება ასევე მიუთითოს, რომ თქვენი ინტერნეტი არ მუშაობს სწორად.
თუ პრობლემა საიტის მხარესაა, თქვენ ვერაფერს გააკეთებთ წვდომის მოსაპოვებლად, რადგან პრობლემას თავად რესურსი ადგენს. თქვენ უბრალოდ უნდა დაველოდოთ, რომ ეს მოხდება.
კავშირის ნაკლებობა ან არასტაბილურობა: პრობლემები პროვაიდერთან და ინტერნეტში შეფერხებები
ოდნოკლასნიკმა შეიძლება უარი თქვას ჩატვირთვაზე ან ნაწილობრივ გახსნაზე (ზოგი ელემენტი ხელმისაწვდომია, ზოგიც არა), თუ კავშირი ცუდია. პირველ რიგში, თქვენ უნდა შეეცადოთ გადატვირთოთ გვერდი და შეამოწმოთ, გახსნილია თუ არა სხვა საიტები, ასევე გადატვირთოთ როუტერი ან მოდემი, რადგან, ალბათ, საქმე ეხება მოწყობილობას, რომელიც სიგნალებს აგზავნის.
არასტაბილური ინტერნეტ კავშირის რამდენიმე მიზეზი არსებობს (ან მათი არარსებობა):
-
Გადაუხდელობის. ეს მითითებული იქნება ძახილის ნიშნით Windows უჯრაში განთავსებული "ინტერნეტის ხელმისაწვდომობის" ხატულაზე ან მართვის პანელში ინტერნეტით სარგებლობის გარეშე კავშირის დამყარების შესახებ შეტყობინებით. შეავსეთ ბალანსი და შემდეგ გადადით სოციალურ ქსელში.

ინტერნეტის ნაკლებობა თუ სააბონენტო გადასახადის შემდეგი ჩამოტვირთვის დროს ანგარიშზე თანხა არ არის, პროვაიდერი დახურავს ინტერნეტს და ოპერაციული სისტემა აცნობებს ამის შესახებ შესაბამისი გაფრთხილებით.
-
პრობლემები პროვაიდერის მხრიდან. არცერთი გვერდი, ოდნოკლასნიკის ჩათვლით, არ იტვირთება. დარეკეთ მხარდაჭერაში და გაიგეთ, რატომ არ გაქვთ ინტერნეტი. თუ ტექნიკური სამუშაოები არ ჩატარდა, ტექნიკური დახმარების სპეციალისტები დაგეხმარებათ პრობლემის მოგვარებაში.

შეტყობინება ინტერნეტთან დაკავშირების შეუძლებლობის შესახებ ოდნოკლასნიკის ჩატვირთვისას შეიძლება გამოჩნდეს შეცდომა "შეუძლებელია ინტერნეტთან დაკავშირება", რაც შეიძლება გამოწვეული იყოს პროვაიდერის მხრიდან პრობლემებით
-
Ქსელის მარცხი. ოპერაციულ სისტემაში მოხდა შეცდომა. გაუშვით Windows- ის ჩამონტაჟებული პრობლემების მოგვარება. დეტალური ინსტრუქციები მოცემულია ქვემოთ მოცემულ სტატიაში.

გაუშვით პრობლემების მოგვარების პროგრამა განყოფილებაში "მენეჯმენტი და უსაფრთხოება" არის სპეციალური პროგრამა, რომელსაც შეუძლია ავტომატურად გამოავლინოს პრობლემები ინტერნეტით
- ბევრი გახსნის ჩანართებს ბრაუზერში. მაშინაც კი, თუ მათში გახსნილი საიტები უკვე ჩატვირთულია, ეს არ ნიშნავს, რომ ისინი არ მოიხმარენ ტრაფიკს. დახურეთ ზედმეტი გვერდები ოდნოკლასნიკზე შესასვლელად.
- პერსონალური კომპიუტერის პროგრამების განახლება. ვინაიდან ყველა პროგრამის განახლება მნიშვნელოვანი პროცესია, მისი შეჩერება არ არის საჭირო. დაელოდეთ მის დასრულებას და შემდეგ ისევ სცადეთ სოციალური მედიის გვერდის ჩატვირთვა.
- დიდი ფაილების ჩამოტვირთვა ნებისმიერი ბრაუზერის ან ჩამოტვირთვის მენეჯერის საშუალებით. დაელოდეთ პროცესის დასრულებას ან შეაჩერეთ იგი და შეეცადეთ კვლავ წასვლა ოდნოკლასნიკში.
ჩართვა "Turbo" რეჟიმში
თუ ბოლოს აღმოჩნდა, რომ გვერდი სუსტი ინტერნეტის გამო არ იწყება, გამოიყენეთ რესურსის დაჩქარებული დატვირთვის ფუნქცია, რომელიც ხელმისაწვდომია თითქმის ნებისმიერ ბრაუზერში. მას "Turbo" რეჟიმს უწოდებენ. მოდით, ავღწეროთ მისი გააქტიურება Yandex Browser- ის მაგალითზე:
-
დარეკეთ Yandex Browser- ის მენიუში სამსტრიქონიან ხატულაზე დაჭერით. ჩვენ ვირჩევთ პირველ პუნქტს "ჩართეთ ტურბო".

ჩართვა "Turbo" რეჟიმში რეჟიმის გასააქტიურებლად დააჭირეთ ღილაკს "Turbo- ს ჩართვა"
-
მისამართის ზოლის ბოლოს გამოჩნდება სარაკეტო ხატი. ის ამბობს, რომ გვერდის დაჩქარებული ჩატვირთვის რეჟიმი გააქტიურებულია.

სარაკეტო ხატი მისამართის ზოლში გამოჩნდება სარაკეტო ფორმის ხატი, რომელიც მიუთითებს, რომ რეჟიმი გააქტიურებულია
- ამ რეჟიმის ავტომატური გააქტიურების კონფიგურაციისთვის გადადით ბრაუზერის შიდა პარამეტრებში „პარამეტრები“. ამისათვის გამოიყენეთ პროგრამის მენიუ ან აკრიფეთ ბრაუზერი: // პარამეტრები მისამართის ზოლში.
-
გადაახვიეთ ბოლომდე და ნახეთ Turbo განყოფილება. დააყენეთ მნიშვნელობა "ავტომატურად ჩართეთ ნელი კავშირი", თუ თქვენი ინტერნეტი "ზოგჯერ შენელდება". თუ თქვენი სიჩქარე მუდმივად დაბალია, დააყენეთ ის ყოველთვის ჩართული.

პარამეტრების ჩანართი სექციაში "ტურბო" ჩართეთ რეჟიმის ავტომატური გააქტიურება, როდესაც კავშირი ნელია
- საჭიროების შემთხვევაში, გააქტიურეთ შეფერხების შესახებ შეტყობინების ვარიანტი, ისევე როგორც ვიდეოს კომპრესიის ფუნქცია ინტერნეტის შენელების დროს.
ქსელის პრობლემური პროგრამის გამოყენება
თუ გაიგეთ, რომ წარუმატებლობა მხოლოდ ერთია, პრობლემის მოგვარება შეგიძლიათ Windows სტანდარტული პროგრამის "ქსელის პრობლემების გადაჭრის" გამოყენებით. დაიცავით დეტალური ინსტრუქციები:
-
Windows უჯრაში ("სამუშაო პანელის" მარჯვენა კიდე) ვხვდებით ხატულას "ინტერნეტი" და მაუსის მარჯვენა ღილაკით დააჭირეთ მას. მცირე მენიუში აირჩიეთ ელემენტი "გახსენით" ქსელისა და ინტერნეტის პარამეტრები ".

ქსელისა და ინტერნეტის პარამეტრები დააჭირეთ ღილაკს "გახსნა" ქსელისა და ინტერნეტის პარამეტრები"
-
პირველ ჩანართში "სტატუსი" გადადით გვერდზე და დააჭირეთ განყოფილებას "ქსელის პრობლემების გადასაჭრელად".

სტატუსის ჩანართი ჩანართში "სტატუსი" ვხვდებით განყოფილებას "ქსელის პრობლემების მოსაგვარებლად"
-
ველოდებით ანალიზის დასრულებას. ხშირად, სისტემა დაუყოვნებლივ აფიქსირებს პრობლემას და დაუყოვნებლივ აფიქსირებს მას, თქვენ მიიღებთ ინტერნეტს და ოდნოკლასნიკს.

პრობლემების გამოვლენა დაელოდეთ, სანამ სისტემა დაადგენს ქსელის პრობლემებს
-
თუ ჩამონტაჟებული პროგრამა არ აღმოაჩენს რაიმე პრობლემას, შემდეგ ფანჯარაში აირჩიეთ ტიპის პრობლემა, რომელსაც წინაშე დგახართ. თუ არ გახსნით ყველა გვერდს ყველა ბრაუზერში, ანუ ინტერნეტი არ არის, აირჩიეთ "მე სხვა პრობლემა მაქვს".

პრობლემის ტიპის არჩევა თუ ბრაუზერი არ გახსნის რომელიმე გვერდს, აირჩიეთ "მე სხვა პრობლემა მაქვს"
-
დააჭირეთ პუნქტს "კონკრეტული ქსელის ადაპტერის გამოყენება".

დიაგნოზის დასმის პრობლემის არჩევა დააჭირეთ ბმულს "კონკრეტული ქსელის ადაპტერის გამოყენება"
-
ჩვენ ვირჩევთ მოწყობილობას, რომელსაც ამჟამად იყენებთ (Ethernet ან "უსადენო ქსელი"). ეჭვის არსებობის შემთხვევაში, დააჭირეთ მარცხენა ღილაკს "ყველა ქსელის ადაპტერი". შემოწმების დასაწყებად დააჭირეთ ღილაკს "შემდეგი".

ადაპტერის შერჩევა აირჩიეთ ადაპტერი სიაში და დააჭირეთ ღილაკს "შემდეგი"
-
თუ სისტემა ვერ აღმოაჩენს რაიმე პრობლემას, ის გაცნობებთ ამის შესახებ. თუ გაუმართაობა გამოვლინდა, სტანდარტული სერვისი გამოასწორებს სიტუაციას.

შეცდომის შეტყობინება არ არის თუ პრობლემების აღმოფხვრის მოდული არ განსაზღვრავს პრობლემას, ამის შემდგომი გააზრება მოგიწევთ
თუ მხოლოდ ოდნოკლასნიკი არ იტვირთება თქვენთვის, პრობლემის ტიპად აირჩიეთ "ვცდილობ კონკრეტულ ვებსაიტზე წვდომას". მოთავსებულ ველში შეიყვანეთ "ოდნოკლასნიკის" მისამართი (უმარტივესი გზაა მისი გადაწერა ბრაუზერის მისამართის ზოლიდან) და დააჭირეთ ღილაკს "შემდეგი".
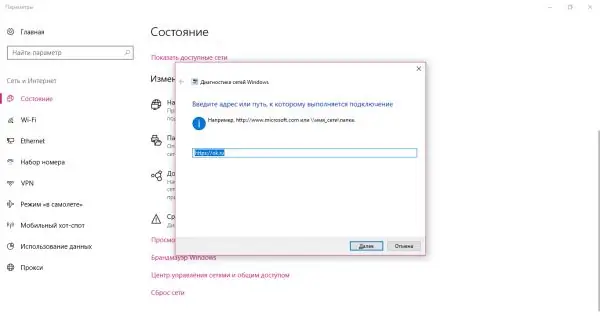
შეიყვანეთ საიტის მისამართი "ოდნოკლასნიკი" და დააჭირეთ ღილაკს "შემდეგი"
სისტემა შეეცდება გამოიყენოს რესურსი. თუ იგი ამას ვერ გააკეთებს, პრობლემა შეიძლება იყოს თავად საიტი, ვირუსი კომპიუტერიდან ან ბრაუზერის სრული ქეში.
ვირუსული აქტივობა
მასპინძელთა ტექსტური ფაილი არის Windows სისტემის ერთ-ერთი რესურსი. ინტერნეტისთვის ძალიან მნიშვნელოვანია კომპიუტერზე მუშაობა. ეს ფაილი დაუცველია: თქვენს კომპიუტერში შესულ მავნე პროგრამას შეუძლია შეცვალოს იგი თქვენი ცოდნის გარეშე, მაგალითად, კონკრეტულ საიტზე შესვლის დაბლოკვის ან სხვა რესურსისკენ გადამისამართების მიზნით. მაგალითად, თქვენ ხსნით ოდნოკლასნიკს, მაგრამ იქ არის გადამისამართება სხვაზე, მსგავსი დიზაინის, თაღლითური საიტისა, სადაც ავტორიზაციისთვის გთხოვთ შეიყვანოთ თქვენი ტელეფონის ნომერი. შედეგად, თქვენი ტელეფონიდან თანხის გატანა შეიძლება.
მასპინძლების ფაილის გამოყენებით თქვენ თვითონ შეგიძლიათ დაბლოკოთ წვდომა ოდნოკლასნიკზე და სხვა რესურსზე. შესაძლოა ვინმეს ეს უკვე გააკეთა თქვენს კომპიუტერში, თუ თქვენ არ ხართ მხოლოდ ის.
ფაილის წინა მდგომარეობაში დასაბრუნებლად და ისევ ოდნოკლასნიკზე წვდომის მისაღებად გამოიყენეთ მცირე ინსტრუქცია:
-
პირველ რიგში, ჩვენ უნდა გახსნას ნებისმიერი ტექსტური რედაქტორი, ადმინისტრატორის უფლებებით. მაგალითისთვის ავიღოთ ჩასაწერი სტანდარტული პროგრამა. დაიწყეთ "Windows Search" პანელი "Taskbar" - ის ღილაკზე "Start" ღილაკის გვერდით მდებარე "გამადიდებელი შუშის" საშუალებით. ჩვენ შესაბამის თხოვნას ვბეჭდავთ სტრიქონში და თითით ვაჭერთ შედეგს. გახსნილ მენიუში აირჩიეთ ელემენტი "Run as administrator".

იწყება ჩასაწერი წიგნი ჩასაწერი წიგნი უნდა გაუშვათ როგორც ადმინისტრატორი, წინააღმდეგ შემთხვევაში შეუძლებელია მასპინძელი ფაილის რედაქტირება
-
შემდეგ ფანჯარაში ჩვენ ვადასტურებთ, რომ კომუნალური პროგრამისთვის თანხმობას ვაძლევთ კომპიუტერში.

ცვლილებების შეტანის ნებართვა დააჭირეთ ღილაკს "დიახ", რათა აპლიკაციამ კომპიუტერში შეიტანოს ცვლილებები
-
ჯერ კიდევ ცარიელი რედაქტორის ფანჯარაში, დააჭირეთ ზედა ფაილის განყოფილებას "ფაილი" და გახსნილ მენიუში აირჩიეთ "გახსნა". დაიწყება ახალი ფანჯარა, რომელშიც უნდა ვიპოვოთ მასპინძლების ფაილი. ამ ფანჯრის გახსნა შესაძლებელია აგრეთვე კლავიატურის მალსახმობით Ctrl + O.

პუნქტი "ღია" "ფაილის" მენიუში დააჭირეთ ღილაკს "გახსნა"
-
ველში "ფაილის სახელი" ჩასვით ტექსტის დოკუმენტზე ადრე გადაწერილი გზა: C: / Windows / System32 / მძღოლები / ა.შ. / მასპინძლები. ახლა დააჭირეთ ღილაკს "გახსნა" მის გვერდით.

ჰოსტების ფაილის გახსნა ჩასვით C: / Windows / System32 / მძღოლები / ა.შ. / მასპინძლები "ფაილის სახელი" ველში
-
ჩვენ ყურადღებით ვუყურებთ ტექსტის ქვედა ნაწილს, რომელიც ეკრანზე ჩანს. არაფერი უნდა დაიწეროს სტრიქონის შემდეგ::::: localhost.

მასპინძლობს ფაილის შინაარსს არ უნდა იყოს ჩანაწერები მასპინძელთა ფაილში სტრიქონის #:: 1 localhost შემდეგ
-
თუ მას შემდეგ მოდის სოციალური ქსელის მისამართი, შეგიძლიათ წაშალოთ იგი. თქვენ არ შეგიძლიათ წაშალოთ სხვა რამ მასპინძლების ფაილში, წინააღმდეგ შემთხვევაში თქვენ რისკავს სისტემის ჩაშლას.

დამატებითი ჩანაწერები მასპინძელთა ფაილში თუ ხაზის #:: 1 localhost ხაზის შემდეგ არის ოდნოკლასნიკის სოციალური ქსელის მისამართი, წაშალეთ იგი
-
დააჭირეთ ჯვრის ფორმის ხატულას "ჩასაწერი წიგნის" ზედა მარჯვენა კუთხეში, შემდეგ კი დააჭირეთ ღილაკს "შენახვა", რომ ყველა ცვლილება არ დაიკარგოს.

ცვლილებების შენახვა დააჭირეთ ღილაკს "შენახვა" მასპინძლების ფაილში ყველა ცვლილების ამოქმედების მიზნით
ვიდეო: როგორ უნდა გაასუფთაოთ მასპინძლების ფაილი ზედმეტი ჩანაწერებისგან
სისტემის შემოწმება ანტივირუსთან
ოდნოკლასნიკის ვებსაიტზე წვდომა შეიძლება დაბლოკოს ზოგიერთმა ვირუსმა, რომელმაც არ შეცვალა მასპინძელთა ფაილი. გაუშვით ანტივირუსი თქვენს კომპიუტერში დაინსტალირებული ღრმა სკანირების რეჟიმში. პროცედურა ოდნავ განსხვავებული იქნება იმის მიხედვით, თუ რომელი დამცავი გაქვთ დაყენებული. ავიღოთ Avast ანტივირუსული მაგალითი:
-
მას შემდეგ, რაც ანტივირუსი მუშაობს ფონზე, მისი გახსნა შეგიძლიათ Windows უჯრადან ("Taskbar" - ის მარჯვენა მხარეს). დააჭირეთ ზემოთ ისარს, რომ გახსნათ უჯრა. მასში ვხვდებით Avast კომუნალური ხატულას. პროგრამის დასაწყებად დააჭირეთ მაუსის მარცხენა ღილაკს ერთხელ.

ტრეი ვინდოუსი იპოვეთ Avast ხატი Windows უჯრაში და დააჭირეთ მას ერთხელ
-
სკანირების დაწყებამდე უნდა შეამოწმოთ, გჭირდებათ თუ არა ხელმოწერის მონაცემთა ბაზა და თავად ანტივირუსი. ამისათვის დააჭირეთ ხატულას ფანჯრის ზედა მარჯვენა კუთხეში სამი ჰორიზონტალური ხაზის სახით და ჩამოსაშლელ მენიუში აირჩიეთ "პარამეტრები". გადადით პირდაპირ "განახლებების" ჩანართზე. სპეციალური ღილაკების გამოყენებით, ჩვენ ვიწყებთ თავად პროგრამის და ვირუსის ხელმოწერის განახლებას.

განახლების ჩანართი სკანირების დაწყებამდე განაახლეთ სასარგებლო და ვირუსების მონაცემთა ბაზები უახლეს ვერსიამდე
-
მარცხენა მენიუში აირჩიეთ "დაცვა" განყოფილება, შემდეგ კი "სკანირება".

დაცვის ჩანართი ჩანართში "დაცვა" დაიწყეთ პირველი კრამიტი "სკანირება"
-
ჩვენ ვირჩევთ "სრული სკანირების" ვარიანტს, რომ პროგრამა შეამოწმოს ყველა მყარი დისკი მავნე პროგრამებისთვის.

სრული სკანირება დაიწყეთ სრული სკანირება შესაბამისი ფილაზე ერთი დაწკაპუნებით
-
ჩვენ ვიწყებთ და ველოდებით სკანირების პროცედურის დასრულებას. ამას დიდი დრო სჭირდება, ასე რომ იყავით მომთმენი.

სკანირების პროცესი დაველოდოთ დადასტურების დასრულებას
ბრაუზერის პრობლემები
სანახავად არის თუ არა საქმე ბრაუზერში, გადადით რესურსი "ოდნოკლასნიკი" თქვენს კომპიუტერში დაინსტალირებული სხვა ბრაუზერით. თუ საიტი სწრაფად და უპრობლემოდ იხსნება, სავარაუდოდ მიზეზი ბრაუზერშია. თუ ის ასევე არ იწყება, საჭიროა პრობლემის გადაჭრა ინტერნეტ - კავშირით.
ქეშის და დათვალიერების ისტორიის გასუფთავება
თუ სოციალური ქსელი არ იხსნება მხოლოდ გარკვეულ ბრაუზერში და არ გსურთ მუდმივად გამოიყენოთ სხვა რესურსის გაშვებისთვის? თუ თქვენ ინტერნეტში კონკრეტული ბრაუზერი "იხეტიალეთ", სავარაუდოდ, მასში უამრავი "უსარგებლო" ფაილია უკვე დაგროვილი. პრობლემის გადაჭრა არის ბრაუზერის გასუფთავება. მოდით განვიხილოთ, თუ როგორ უნდა გავაკეთოთ ეს Yandex Browser- ის მაგალითის გამოყენებით:
-
Yandex Browser ფანჯარაში დააჭირეთ ხატულას სამი ჰორიზონტალური ზოლის სახით, რათა დაიწყოთ მისი მენიუ. მასში ვირჩევთ "ისტორიას", შემდეგ კი ახალ ფანჯარაში პირველ პუნქტს იმავე სახელწოდებით.

Yandex. Browser მენიუ "Yandex Browser" მენიუში აირჩიეთ ელემენტები, სახელწოდებით "ისტორია"
-
ბრაუზერის ახალ ჩანართზე, ზედა მარჯვენა კუთხეში ვხვდებით ბმულს "ისტორიის გასუფთავება". ჩვენ დააჭირეთ მას.

ისტორიის ჩანართი დააჭირეთ ბმულს "ისტორიის გასუფთავება" ზედა მარჯვენა კუთხეში
-
მთავარი ფანჯრის თავზე, გაიხსნება დამატებითი პანელი ბრაუზერის ისტორიის გასასუფთავებლად.

ბრაუზერის საწმენდი პანელი ბრაუზერის მთავარი ფანჯრის თავზე გაიხსნება დამატებითი ფანჯარა, რომელშიც მოგიწევთ არასაჭირო ფაილების წაშლა
-
ჩამოსაშლელ მენიუში დააყენეთ მნიშვნელობა "ყველა დროისთვის".

ჩამოსაშლელი მენიუ ჩამოსაშლელ მენიუში აირჩიეთ "ყველა დროისთვის"
- ჩვენ აღვნიშნავთ წერტილებს, რომლებიც ეხება ნახვებისა და ჩამოტვირთვების ისტორიას, ქეშსა და ქუქი-ფაილებს. ჩვენ ვაჭერთ ღილაკს "გასუფთავება" და ველოდებით მოცილების პროცედურის დასრულებას. ამის შემდეგ შეამჩნევთ, რომ ბრაუზერი ბევრად უფრო სწრაფია.
ვიდეო: Yandex Browser- ის დაგროვილი ნაგვისგან გაწმენდა
განახლდება Yandex. Browser
თითქმის ყველა თანამედროვე ბრაუზერი, მათ შორის Yandex. Browser, განახლდება დამოუკიდებლად, ანუ ავტომატურად მომხმარებლის ჩარევის გარეშე. ეს კეთდება ინტერნეტში მუშაობისას მაქსიმალური უსაფრთხოების უზრუნველსაყოფად: მხოლოდ პროგრამის ამჟამინდელ ვერსიას შეუძლია დაიცვას კომპიუტერი ვირუსებისგან.
თუ თქვენი Yandex. Browser დიდი ხანია არ განახლდა, შესაძლებელია რაიმე სახის გაუმართაობა მოხდა, რის გამოც განახლებები არ გადმოწერილი და დაინსტალირებული იყო. ამ შემთხვევაში, რეკომენდებულია მისი ხელით განახლება:
-
ერთხელ დააჭირეთ სამ ბარიან ხატულას ბრაუზერის მენიუს გასაშვებად. მასში ჩვენ გვჭირდება განყოფილება "დამატებითი". მაუსის კურსორით მიიტანეთ მასზე - გაიხსნება ბლოკების სხვა სია. მასში უკვე ვირჩევთ ნივთს "ბრაუზერის შესახებ".

პუნქტი "დამატებითი" აირჩიეთ "ბრაუზერის შესახებ" მენიუდან "Advanced"
-
გვერდზე ბრაუზერის შესახებ ინფორმაცია, დაინახავთ დაინსტალირებული ვერსიის ნომერს. პროგრამა დაუყოვნებლივ დაიწყებს ქსელში არსებული განახლებების ძებნას. თუ ის ვერაფერს იპოვის, გვერდზე გამოჩნდება შეტყობინება, რომ ყველა უახლესი განახლება უკვე დაინსტალირებულია. ახალი ვერსიის აღმოჩენის შემთხვევაში, პროგრამა დაუყოვნებლივ გადმოწერს და დააინსტალირებს მას, შემდეგ კი ხელახლა დაიწყებს ცვლილებებს

გვერდი "პროგრამის შესახებ" გვერდზე "შესახებ" მითითებული იქნება ბრაუზერის ამჟამინდელი ვერსია, ასევე ინფორმაცია იმის შესახებ, არის თუ არა ის განახლებული
განახლების კიდევ ერთი გზა არსებობს იმ შემთხვევაში, თუ განახლება ვერ განხორციელდება თავად ბრაუზერში:
-
გადადით Yandex Browser- ის ოფიციალურ საიტზე და დააჭირეთ ყვითელ ჩამოტვირთვა ღილაკს.

"Yandex. Browser" - ის ოფიციალური საიტი ოფიციალურ ვებგვერდზე დააჭირეთ ღილაკს "ჩამოტვირთვა", ინსტალერი რომ გადმოწეროთ
- გაუშვით ახლავე გადმოწერილი ინსტალერი. თუ სწრაფი ინტერნეტი გაქვთ, ის რამდენიმე წამში ჩამოიტვირთება.
-
გახსნილ ფანჯარაში დააჭირეთ ღილაკს "ინსტალაცია", რომელიც მდებარეობს ქვემოთ.

Yandex ბრაუზერის ინსტალერი დააჭირეთ ღილაკს "ინსტალაცია" ინსტალაციის დასაწყებად
- დაველოდოთ ინსტალაციის დასრულებას. ამას შეიძლება რამდენიმე წუთი დასჭირდეს.
არ ინერვიულოთ: ამ გზით არ დააყენებთ მეორე Yandex. Browser- ს თქვენს კომპიუტერში. ახალი ვერსია ყოველთვის დაინსტალირებულია ძველზე.
ვიდეო: განახლდება Yandex ბრაუზერი
youtube.com/watch?v=EqgsefBUrEA
გაფართოებების გამორთვა
ამ მომენტში თქვენს ბრაუზერში დაინსტალირებული და ჩართული გაფართოებები ხელს უშლის სხვადასხვა რესურსის და ოდნოკლასნიკის ჩატვირთვას. იმის გასარკვევად, თუ რომელი დანამატი ერევა, გააკეთეთ შემდეგი:
-
კვლავ დააჭირეთ ხატულას სამი პარალელური სტრიქონის სახით, მაგრამ ამჯერად აირჩიეთ განყოფილება "დამატებები".

საქონელი "დამატებები" დააჭირეთ "დანამატების" ნივთს "Yandex Browser" მენიუში
-
გაიხსნება ბრაუზერის შიდა გვერდი, ყველა დანამატის ჩამონათვლით, რომლებიც ამჟამად არის დაინსტალირებული. გამორთეთ ყველა გააქტიურებული გაფართოება სათითაოდ და შეამოწმეთ, იწყება თუ არა სოციალური ქსელი გამორთვის შემდეგ. ამისათვის თქვენ უბრალოდ უნდა დააჭიროთ ჩამრთველს ისე, რომ ის გახდეს "Off" პოზიციაში. და ყვითელიდან ნაცრისფერში შეიცვალა. VPN სერვისებთან დაკავშირებულ გაფართოებებს, გვერდებიდან რეკლამების ამოღებას და სხვებს შეუძლიათ დაბლოკოს გვერდის გაშვება.

დანამატების ჩანართი გამორთეთ გაფართოებები სათითაოდ, მარჯვნივ გადამრთველის გამოყენებით
ანტივირუსული მონაცემთა ბაზის შეცდომა
ანტივირუსულმა შეიძლება ასევე მოგაკლოთ წვრთნა ოდნოკლასნიკზე, რომელიც ყველანაირად ცდილობს დაიცვას თქვენი კომპიუტერი მავნე პროგრამებისგან. პროგრამა შეიძლება ავარიული იყოს, რის შედეგადაც მან დაბლოკა სოციალურ ქსელში შესვლა, საფრთხის გათვალისწინებით. იმისათვის, რომ შეამოწმოთ, არის თუ არა ეს მიზეზი, სცადეთ თქვენი ანტივირუსის გამორთვა ცოტა ხნით და გადადით ოდნოკლასნიკში. თუ საიტი გაიხსნა, დაამატეთ ის გამონაკლისებს: თქვენ არ უნდა იდარდოთ უსაფრთხოებაზე, რადგან თქვენ ვერ ჩამოტვირთავთ ვირუსებს ამ სოციალური ქსელის ოფიციალური საიტიდან. განვიხილოთ დეტალური ინსტრუქციები ასევე Avast- ის მაგალითის გამოყენებით:
-
პირველი, დროებით გამორთეთ პროგრამა. გახსენით უჯრა ისრის ხატის მეშვეობით და დააჭირეთ ანტივირუსულ ხატულას, მაგრამ ამჯერად მაუსის მარჯვენა ღილაკით. ნაცრისფერ კონტექსტურ მენიუში აირჩიეთ მეორე პუნქტი "Avast ეკრანის მართვა", შემდეგში - ვარიანტი "გამორთვა 10 წუთის განმავლობაში". ამ დროის შემდეგ, პროგრამა ავტომატურად თავიდან დაიწყება.

Avast ეკრანის კონტროლი აირჩიეთ ვარიანტი "გამორთვა 10 წუთის განმავლობაში"
- ცდილობს ოდნოკლასნიკის გახსნას. თუ ის მუშაობს, გადადით შემდეგ ნაბიჯებზე.
-
ჩვენ ვიძახებთ Avast ფანჯარაში Windows უჯრადან. დაუყოვნებლივ დააჭირეთ ღილაკს "მენიუ" ზედა მარჯვენა კუთხეში და კვლავ აირჩიეთ პირველი პუნქტი "პარამეტრები".

Avast მენიუ Avast მენიუში დააჭირეთ ღილაკს "პარამეტრები"
-
ამჯერად ჩვენ დავინტერესდებით "ზოგადი" ჩანართით. გადაახვიეთ განყოფილებაში "გამონაკლისები". გახსენით მენიუ მარცხენა ღილაკზე დაჭერით. გამონაკლისების ჩამონათვალში შეგიძლიათ დაამატოთ ფაილები და ვებ - გვერდების მისამართები. ანტივირუსი მათ საიმედოდ მიიჩნევს და არავითარ შემთხვევაში არ ამოწმებს ან დაბლოკავს.

გენერალური ტაბ "გამონაკლისების" მენიუში შეგიძლიათ დაამატოთ ფაილები და გვერდების მისამართები, რომლებიც არ უნდა შემოწმდეს ანტივირუსულმა საშუალებებმა
-
გადადით URL განყოფილებაში და ჩასვით თავისუფალ ველში სოციალური ქსელის ოდნოკლასნიკის მთავარი გვერდის მისამართი. ამის შემდეგ, დააჭირეთ ღილაკს OK, რომ შეინახოთ ცვლილებები და შეეცადოთ წასვლა საიტზე.

მისამართების ჩანართი ჩასვით თავისუფალ ველში "ოდნოკლასნიკის" მისამართი და დააჭირეთ ღილაკს "კარგი"
ვიდეო: საიტის დამატება გამონაკლისების განყოფილებაში Avast
OS და რეესტრის გაწმენდა
თუ ოდნოკლასნიკი არ გახსნის თქვენთვის და ოპერაციული სისტემა გაუმართავად მუშაობს და ძალიან არასტაბილურია, მათ შორის ბრაუზერების შენელება, ეს ნიშნავს, რომ კომპიუტერის სისტემის მეხსიერებაში არის "ნაგავი" - ზედმეტი დროებითი ფაილები, რომელთა თავიდან აცილებაც გჭირდებათ შესაძლებელია ამის შემდეგ, მოწყობილობა იმუშავებს უფრო სწრაფად და ყველა საიტი გაიხსნება პრობლემების გარეშე სწრაფი ინტერნეტის არსებობის შემთხვევაში.
კომუნალური, სახელწოდებით CCleaner, დეველოპერი Piriform- ისგან, შესაფერისია დასუფთავებისთვის. ეს უფასოა, მისი ინტერფეისი ითარგმნება რუსულად. ეს მოსახერხებელი და მარტივია: დამწყებსაც კი შეუძლია მისი წაშლა. სად უნდა გადმოწეროთ იგი და როგორ გაწმინდოთ სისტემა მისი გამოყენებით, ჩვენ დეტალურად გეტყვით შემდეგ ინსტრუქციებში:
-
გადადით CCleaner- ის ოფიციალურ ვებ - გვერდზე. ჩამოტვირთეთ და გაუშვით უფასო ინსტალერი. დააინსტალირეთ პროგრამა მის ფანჯარაში მარტივი ინსტრუქციების შესაბამისად.

CCleaner- ის ოფიციალური ვებ - გვერდი დააჭირეთ მწვანე ღილაკს "ჩამოტვირთეთ უფასო ვერსია" CCleaner ინსტალატორის ჩამოსატვირთად
-
კომუნალური ფანჯარაში, ჩვენ ვიმუშავებთ პირველივე ჩანართში "დასუფთავება". Windows ჩანართში, ჩანიშვნები უკვე ავტომატურად არის დაინსტალირებული იმ ნივთების გვერდით, რომლებიც უნდა გასუფთავდეს უეჭველად. დააჭირეთ ღილაკს "ანალიზი".

დასუფთავების ჩანართი დააჭირეთ ღილაკს "ანალიზი", რომ სისტემამ ნახოს ფაილები შემდგომი წაშლისთვის
-
დაელოდეთ, სანამ პროგრამა შეაფასებს რამდენი მეხსიერების და რომელი ფაილების წაშლაა შესაძლებელი კომპიუტერიდან.

იპოვნეთ არასაჭირო ფაილები დაველოდოთ შეფასების დასრულებას
-
როდესაც ანალიზი დასრულდება, ფანჯარაში ნახავთ მეგაბაიტის რაოდენობას ან თუნდაც გიგაბაიტს, რომელიც შეიძლება გათავისუფლდეს თქვენი სისტემის დისკზე. დააჭირეთ ლურჯ ღილაკს "გასუფთავება".

დასრულებული ანალიზი იხილეთ რამდენი ინფორმაცია წაიშლება და დააჭირეთ ღილაკს "გასუფთავება"
-
ამის შემდეგ, თქვენ კვლავ უნდა დაველოდოთ პროცედურის დასრულებას. პროგრამა გაცნობებთ წარმატებით დასრულების შესახებ. ლოდინის დრო დამოკიდებული იქნება ნაპოვნი "ნაგვის" რაოდენობაზე.

დასუფთავების პროცესის დასრულება დასუფთავება პროგრამით წარმატებით დასრულდა
საიტების, ოდნოკლასნიკის ჩათვლით, უარყოფითად აისახება რეესტრის დიდი რაოდენობით შეცდომებით. მათი გამოსასწორებლად, მოდით გამოვიყენოთ CCleaner პროგრამა:
-
დაიწყეთ CCleaner პროგრამა და გადადით მეორე ჩანართზე, სახელწოდებით "Registry".

რეესტრის ჩანართი ჩანართში "რეესტრი" მონიშნეთ ყველა ტიპის შეცდომების გვერდით
- მის მარცხენა მხარეს არის სია იმ შეცდომების ტიპებით, რომლებიც შეიძლება მოხდეს რეესტრში. ყველა ელემენტის მარცხნივ მონიშნულია ჩვეულებრივ ავტომატურად. თუ ეს არ მოხდა, განათავსეთ ისინი და დააჭირეთ ღილაკს "პრობლემების ძიება".
-
პროგრამა აღმოაჩენს შეცდომებს რეესტრში და აჩვენებს მათ ჩამონათვალს ფანჯრის მთავარ ნაწილში. სტანდარტულად, მონიშნეთ ველები ასევე მითითებულია ყველა შეცდომის წინაშე. ამაში ჩვენ დარწმუნებული ვართ, რომ სიაში გადახვევით, თუ ის დიდია და გავაგრძელებთ შესწორების პროცედურის დაწყებას. დააჭირეთ ლურჯ ღილაკს "შეასწორეთ შერჩეული …".

რეესტრის შეცდომების ჩამონათვალი პროგრამა გამოავლენს იმ შეცდომებს, რომლებიც ამჟამად რეესტრშია
-
პროგრამა გთავაზობთ სარეზერვო ასლის შენახვას. სასურველია ამის გაკეთება, ამიტომ დააჭირეთ ღილაკს "დიახ".

ინახება სარეზერვო ასლი დააჭირეთ "დიახ" რეესტრის სარეზერვო ასლის შესაქმნელად
-
პატარა ფანჯარაში, რომელიც იხსნება CCleaner- ის თავზე, მიუთითეთ გზა საქაღალდეში, რომელშიც უნდა იყოს შენახული რეესტრის სარეზერვო ფაილი. დააჭირეთ ღილაკს "შენახვა".

ინახება სარეზერვო ფაილი შეინახეთ სარეზერვო ფაილი თქვენს კომპიუტერში თქვენთვის მოსახერხებელ საქაღალდეში
-
დამატებით ფანჯარაში დააჭირეთ ღილაკს "დაფიქსირებული დაფიქსირება", რომ ყველა შეცდომა დაუყოვნებლივ გამოსწორდეს.

დაფიქსირებული შეცდომების გამოსწორება დააჭირეთ ღილაკს "დაფიქსირებული დაფიქსირება", რომ სისტემა ერთდროულად გამოსწორდეს
-
ყველა შეცდომის აღმოფხვრის შემდეგ დააჭირეთ ღილაკს "დახურვა".

დახურვის ღილაკი დააჭირეთ ღილაკს "დახურვა", რომ დამატებითი ფანჯარა გაქრეს
-
ფანჯრის ძირითად ნაწილში გამოჩნდება ფრაზა "პრობლემები არ არის ნაპოვნი".

CCleaner ფანჯარა უპრობლემოდ პროგრამის დასრულების შემდეგ, ფანჯრის მთავარ ნაწილში უნდა იყოს ნაჩვენები ფრაზა "პრობლემები არ არის ნაპოვნი"
- დარწმუნდით, რომ შეცდომები აღარ დარჩა, დააჭირეთ ღილაკს "პრობლემების ძიება". თუ რაიმე პრობლემა შეგხვდებათ, ჩვენ ვიმეორებთ პროცედურას.
- როდესაც ყველაფერი გამოსწორდება, ჩვენ ვცდილობთ გადავიდეთ ოდნოკლასნიკის ვებსაიტზე.
ისეთი საშუალებები, როგორიცაა Registry Life, Reg Organizer, TweakNow RegCleaner და სხვები, ასევე შეიძლება გამოყენებულ იქნას როგორც რეესტრის დასუფთავების პროგრამა.
ვიდეო: სისტემის და რეესტრის მოწესრიგება CCleaner- ით
ოდნოკლასნიკზე წვდომის აღდგენა შეგიძლიათ რამდენიმე მეთოდის გამოყენებით, რაც დამოკიდებულია იმით, რამაც გამოიწვია სისტემაში შესვლის პრობლემა. კერძოდ, შესაძლოა გვერდი არ ჩაიტვირთოს საიტის ან პროვაიდერის პრობლემების გამო, აგრეთვე მომხმარებლის მხრიდან ინტერნეტთან კავშირის პრობლემების გამო. ამ უკანასკნელ შემთხვევაში რეკომენდებულია თქვენი როუტერის ან მოდემის გადატვირთვა და თუ არაფერი შეიცვალა, გამოიყენეთ ქსელის პრობლემების გადაჭრა. ასევე სასურველია ბრაუზერის გაწმენდა "ნაგვისგან" ქეშის და დათვალიერების ისტორიაში, შემდეგ კი შეამოწმოთ, ჰოსტების ფაილი ან ანტივირუსი ხელს უშლის საიტზე შესვლას.
გირჩევთ:
შეცდომა ინტერნეტთან კავშირის გაზიარების დაშვებისას (null): მიზეზები და გამოსავალი

ამის გამო, შეიძლება მოხდეს „შეცდომა ინტერნეტის კავშირის გაზიარების დაშვებისას (null)“. როგორ გადავჭრათ პრობლემა: ჩართეთ Windows Firewall
შეცდომა 651 ინტერნეტში დაკავშირებისას: მიზეზები და გამოსავალი

რა იწვევს შეცდომას 651 და როგორ გამოვასწოროთ. PPPoE ქსელის აღდგენის ინსტრუქცია Windows- ის სხვადასხვა ვერსიებისთვის
691 შეცდომა ინტერნეტთან დაკავშირებისას: მიზეზები და გამოსავალი

რატომ შემიძლია 691 შეცდომა მივიღო ინტერნეტზე. როგორ გამოვასწოროთ სიტუაცია: ჩვენ ვიყენებთ ეფექტურ მეთოდებს
რა უნდა გააკეთოს, თუ Yandex Browser არ იხსნება კომპიუტერში - რატომ არ იწყება პროგრამა, როგორ უნდა გამოვიყენოთ იგი

რატომ არ იხსნება Windows- ში "Yandex Browser". პრობლემის გადაჭრა: ავტორიზაციის გამორთვა, ბრაუზერის განახლება და ინსტალაცია, ქეშის და რეესტრის გასუფთავება
როგორ ვნახო ვინ დაათვალიერა ჩემი VK გვერდი

შესაძლებელია თუ არა ვინ და როგორ დაათვალიერა VKontakte გვერდი. ეტაპობრივად ინსტრუქციები ეკრანის ანაბეჭდებით. შემიძლია თუ არა მესამე მხარის სერვისების გამოყენება
