
Სარჩევი:
- როგორ ვიპოვოთ კომპიუტერის IP მისამართი ადგილობრივ ქსელში
- რა IP მისამართები გამოიყენება ლოკალურ ქსელში
- როგორ მოვძებნოთ თქვენი კომპიუტერის პირადი IP მისამართი
- ადგილობრივ ქსელში სხვისი კომპიუტერის IP მისამართის გასარკვევად
- პროგრამები შიდა IP მისამართების ჩვენებისთვის
- გაიგეთ კომპიუტერის სახელი ლოკალურ ქსელში IP– ით
- ავტორი Bailey Albertson [email protected].
- Public 2023-12-17 13:01.
- ბოლოს შეცვლილი 2025-06-01 07:32.
როგორ ვიპოვოთ კომპიუტერის IP მისამართი ადგილობრივ ქსელში

ყველაზე ხშირად, ლოკალურ ქსელში მუშაობისას, არც კი ვფიქრობთ იმაზე, თუ რომელ IP მისამართს იყენებს ესა თუ ის კომპიუტერი. მაგრამ ეს ინფორმაცია შეიძლება სასარგებლო იყოს სისტემის ადმინისტრატორისთვის ან თავად ქსელის შექმნისას. და მხოლოდ ასეთი შემთხვევებისთვის, კომპიუტერის მისამართის გასარკვევად რამდენიმე გზა არსებობს.
შინაარსი
- 1 რა IP მისამართები გამოიყენება ლოკალურ ქსელში
-
2 როგორ ვიპოვოთ თქვენი კომპიუტერის პირადი IP მისამართი
- 2.1 ბრძანების ხაზი
- 2.2 მართვის პანელი
- 2.3 LAN თვისებები
- 3 ლოკალურ ქსელში სხვისი კომპიუტერის IP მისამართის დადგენის შესაძლებლობა
-
4 პროგრამა შიდა IP მისამართების ჩვენებისთვის
- 4.1 მოწინავე IP სკანერი
- 4.2 10-დარტყმული ქსელის სკანირება
- 4.3 უფასო IP სკანერი
- 4.4 MyLanViewer
- 5 შეიტყვეთ კომპიუტერის სახელი ლოკალურ ქსელში IP- ით
რა IP მისამართები გამოიყენება ლოკალურ ქსელში
ქსელის ყველა IP მისამართი იყოფა 2 კატეგორიად:
- "თეთრი" (გარე, გლობალური, საზოგადოებრივი) - გამოიყენება ინტერნეტთან დასაკავშირებლად და გლობალურ ქსელებთან ურთიერთობისთვის. ისინი მარშრუტიზირებულია, ანუ ადევნებენ თვალყურს, აგზავნიან და იღებენ მონაცემებს. უნდა იყოს უნიკალური.
- ნაცრისფერი (შიდა, კერძო, ადგილობრივი) - ადგილობრივი ქსელებისათვის განკუთვნილი მნიშვნელობები. საშუალებას აძლევს სხვადასხვა მოწყობილობას ერთმანეთთან დაუკავშირდნენ ერთსა და იმავე ლოკალურ ქსელში.
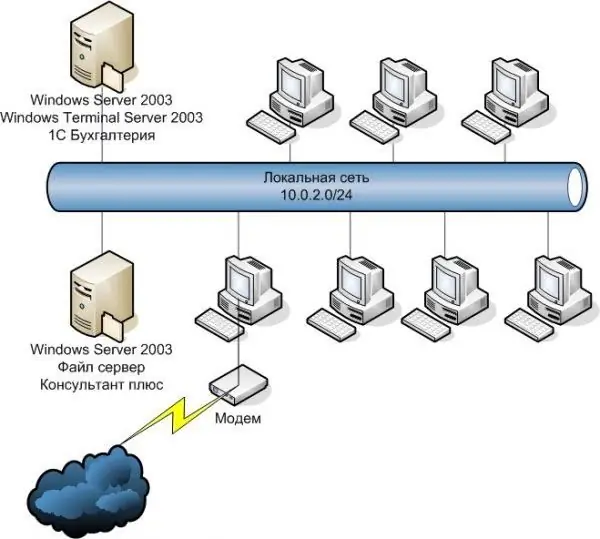
"ნაცრისფერი" IP მისამართები საშუალებას აძლევს სხვადასხვა მოწყობილობას ერთმანეთთან დაუკავშირდნენ ერთსა და იმავე ლოკალურ ქსელში
როგორ მოვძებნოთ თქვენი კომპიუტერის პირადი IP მისამართი
ონლაინ სერვისები გთავაზობთ IP- ის გარკვევას რამდენიმე დაწკაპუნებით. მაგრამ მათი დახმარებით შესაძლებელი იქნება მხოლოდ გარე მისამართის გარკვევა, რომელიც ინტერნეტში შესასვლელად გამოიყენება. თუ თქვენ მხოლოდ ადგილობრივი (შიდა) IP გჭირდებათ, სხვა მეთოდების გამოყენება მოგიწევთ.
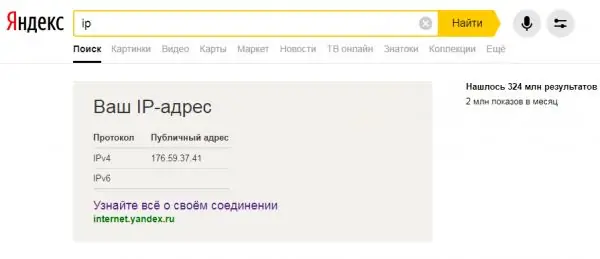
პოპულარული ონლაინ სერვისები (Yandex, 2ip და ა.შ.) არ დაგეხმარებათ თქვენი კომპიუტერის ადგილობრივი IP მისამართის გარკვევაში
ბრძანების ხაზი
საკუთარი IP- ის გასარკვევად სწრაფი გზაა ბრძანების ზოლის გამოყენება. ეს უნივერსალურია, ამიტომ ის შესაფერისია Windows XP, 7, 8 და 10 ვერსიებისთვის. განსხვავება მხოლოდ ინტერფეისის ვიზუალურ დიზაინში იქნება, მოქმედებების თანმიმდევრობა იდენტურია:
-
შეგიძლიათ გახსნათ "ხაზი" "Win + R" - ის დაჭერით (გაიხსნება "Run") ან ძებნის საშუალებით, ორივე შემთხვევაში "cmd" - ის ველში შეყვანით და Enter- ის დაჭერით. ან უფრო ტრადიციული გზით გაიარეთ: გადადით "დაწყებაზე", გააფართოვეთ "სტანდარტული" სია და იპოვნეთ "ბრძანების ხაზი" პროგრამა.

"ბრძანების სტრიქონის" გაშვების გზები Windows 7-ის მაგალითზე სასურველია "ბრძანების სტრიქონის" გაშვება ადმინისტრატორად
-
გამოჩნდება შავი ფანჯარა, სადაც უნდა მიუთითოთ "ipconfig" (ბრჭყალების გარეშე) და დააჭირეთ Enter. ბრძანების სტრიქონი აჩვენებს ინფორმაციას ქსელის ხელმისაწვდომი კავშირების შესახებ. იპოვნეთ "Ethernet adaptor Local Area Connection". თქვენთვის საჭირო ინფორმაცია არის IPv4 მისამართის სტრიქონი.

ბრძანების სტრიქონი, "ipconfig" ბრძანების შესრულება ადგილობრივი ქსელის შესახებ უფრო დეტალური ინფორმაციის მისაღებად გამოიყენეთ ბრძანება "ipconfig / all"
Მართვის პანელი
თქვენი IP შეგიძლიათ გაიგოთ "ქსელისა და გაზიარების ცენტრის" საშუალებით:
-
გახსენით დაწყება მენიუ და გადადით პანელში.

Windows 7 - ში მართვის პანელის გახსნა "საკონტროლო პანელზე" განთავსებული ინსტრუმენტების პოვნა ასევე სტანდარტული ძიების საშუალებით შეგიძლიათ
-
თუ ხედი კატეგორიის რეჟიმშია, მოძებნეთ "ქსელი და ინტერნეტი" და დააჭირეთ პუნქტს "ქსელის სტატუსის და ამოცანების ნახვა". როდესაც "დიდი ხატები" ჩართულია, ჩვენ ვპოულობთ და ვირჩევთ "ქსელის კონტროლის ცენტრს".

"პანელი" Windows 7-ის მაგალითზე "პანელის" გამოჩენა და ნაჩვენები ფუნქციონირება შეიძლება განსხვავდებოდეს "View" რეჟიმის მიხედვით
-
მარცხენა მენიუში დააჭირეთ ღილაკს "ადაპტერის პარამეტრების შეცვლა".

ქსელისა და გაზიარების ცენტრი "ქსელის მართვის ცენტრი" აჩვენებს ინფორმაციას აქტიური ქსელებისა და კავშირების შესახებ
-
ნაჩვენები იქნება ქსელური კავშირების სია. მარჯვენა ღილაკით დააწკაპუნეთ ადგილობრივი ქსელის ხატულაზე, გახსნილ მენიუში აირჩიეთ "სახელმწიფო".

ქსელური კავშირები "ქსელური კავშირები" ფანჯარაში ჩანს კომპიუტერისთვის კონფიგურირებული და ხელმისაწვდომი ქსელების სია
-
გამოჩნდება ფანჯარა, რომელშიც უნდა დააჭიროთ "დეტალებს". საჭირო კომპიუტერული IP იქნება "IPv4 მისამართი" სტრიქონში.

ადგილობრივი კავშირის დეტალები ანალოგიურად შეგიძლიათ გაეცნოთ თქვენს გლობალურ IP- ს ინტერნეტში ჩართული ქსელის "სტატუსის" ინფორმაციის გადახედვით
ადგილობრივი ქსელის თვისებები
ეს მეთოდი აქტუალურია, როდესაც კავშირი ხელით იქნა კონფიგურირებული. შემდეგ მისამართი შეიძლება გაირკვეს მაშინაც კი, თუ კომპიუტერი დროებით გათიშულია ადგილობრივი ქსელიდან. და ამის გაკეთება საკმაოდ მარტივია:
-
ჩვენ მივდივართ "ქსელის კონტროლის ცენტრში" დესკტოპის ქვედა მარჯვენა კუთხეში მდებარე კავშირის ხატის გამოყენებით. მარჯვენა თითით დააჭირეთ მენიუს სასურველი ელემენტით, ხოლო ერთი მარცხენა ღილაკით გამოჩნდება ხელმისაწვდომი კავშირების ფანჯარა, რომელიც შეგიძლიათ გახსნათ "ცენტრში"

ქსელის კავშირების ხატულის მეშვეობით "ქსელისა და გაზიარების ცენტრში" გადასვლა ქსელის და გაზიარების ცენტრში წვდომა შეგიძლიათ სხვადასხვა გზით, სტანდარტული მენიუს ძებნის ჩათვლით - უბრალოდ დაიწყეთ აკრეფა
-
გადადით არსებულ კავშირებზე, დააჭირეთ ღილაკს "ადაპტერის პარამეტრების შეცვლა". მარჯვენა ღილაკით დააწკაპუნეთ ადგილობრივი ქსელის ხატულაზე და აირჩიეთ "თვისებები".

ქსელის ცენტრი და ქსელური კავშირების ფანჯრები თუ ადგილობრივი ქსელი ამჟამად არ არის დაკავშირებული, მაშინ შეუძლებელია IP მისამართის შემოწმება მენიუს "სტატუსის" საშუალებით.
-
ჩვენ გვაინტერესებს "ინტერნეტ პროტოკოლის ვერსია 4", აირჩიეთ იგი და დააჭირეთ "თვისებებს". როგორც წესი, ჩართულია "ავტომატურად მიღება", მაგრამ თუ მისამართების და ადგილობრივი ქსელის კონფიგურაცია განხორციელდა, საჭირო ინფორმაცია არის "IP მისამართის" ველში.

ადგილობრივი კავშირის კავშირი და IPv4 თვისებები თუ რაიმე მიზეზით ადგილობრივი ქსელი "არ სურს" იმუშაოს ავტომატურ IP- მისამართებზე, მათ ხელით უნდა მიენიჭოთ
ადგილობრივ ქსელში სხვისი კომპიუტერის IP მისამართის გასარკვევად
განსაზღვრეთ ადგილობრივი ქსელში ჩართული კონკრეტული კომპიუტერის IP, თუ იცით მისი სახელი. ამისათვის გახსენით "ბრძანების სტრიპტიზი" და კლავიატურადან შეიტანეთ "ping -a", მიუთითეთ სახელით, რომელიც გამოყოფილია ინტერვალით - სტრიქონი შეიცავს მისამართს. გარდა ამისა, "ping NAME", სადაც NAME არის კომპიუტერის სახელი.
მაგრამ სხვისი მოწყობილობაზე მონაცემების არარსებობის შემთხვევაში, შეგიძლიათ გამოიყენოთ მხოლოდ "arp -a" ბრძანება, რომელიც აჩვენებს ქსელში აქტიური IP ცხრილს.
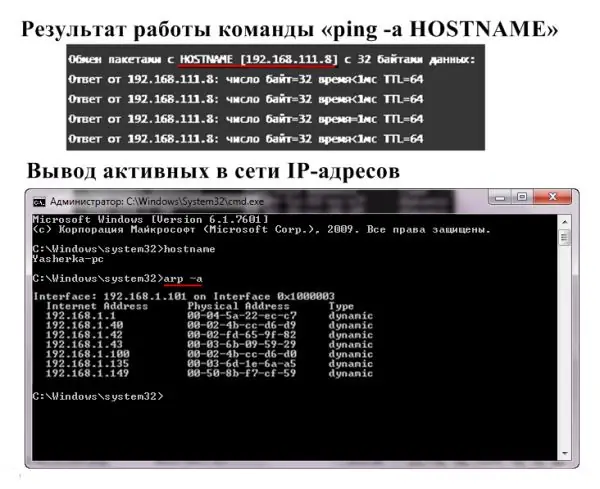
ადგილობრივი ქსელის ინტერნეტთან დაკავშირებისას, "arp -a" ბრძანება აჩვენებს როგორც კერძო, ასევე გლობალურ IP მისამართებს
პროგრამები შიდა IP მისამართების ჩვენებისთვის
პროგრამებს შიდა IP მისამართების მოსაძებნად ქსელის სკანერებს უწოდებენ. რა თქმა უნდა, ისინი საჭიროა ქსელის ადმინისტრატორებისთვის "ცხოვრების გასაადვილებლად", მაგრამ საჭიროების შემთხვევაში ან უბრალოდ ცნობისმოყვარეობის გამო, თითოეულ მომხმარებელს შეუძლია გამოიყენოს ისინი.
გაფართოებული IP სკანერი
პროგრამა "Advanced IP Scanner" სკანირებს ადგილობრივ ქსელს და აჩვენებს მასთან დაკავშირებულ ყველა მოწყობილობას. მოწოდებული ინფორმაცია არ შემოიფარგლება მხოლოდ IP- ით, ამ ჩამონათვალში ასევე შეგიძლიათ ნახოთ MAC მისამართი, კომპიუტერის სახელი და მწარმოებელი. დამატებითი ფუნქციები:
- FTP და გაზიარებულ საქაღალდეებზე წვდომა;
- კომპიუტერების დისტანციური მართვა.
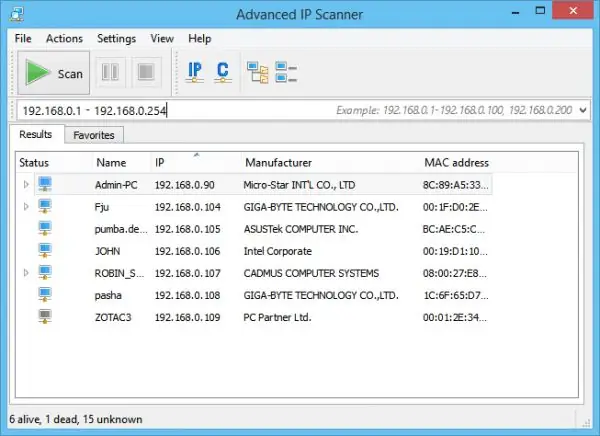
Advanced IP სკანერს აქვს ინტუიციური ინტერფეისი და არ საჭიროებს ინსტალაციას
10-Strike ქსელის სკანირება
10-Strike Network Scan აპლიკაცია აანალიზებს ადგილობრივ პორტებს და IP მისამართებს. Შესაძლებლობები:
- სრული ინფორმაცია - სახელი, ტიპი, ადაპტერის მწარმოებელი, IP, DNS და MAC მისამართები;
- მრავალხმიანობა;
- საჭირო IP მისამართების სპექტრის შერჩევა;
- ანალიზის შედეგების კოპირება ან ექსპორტი.
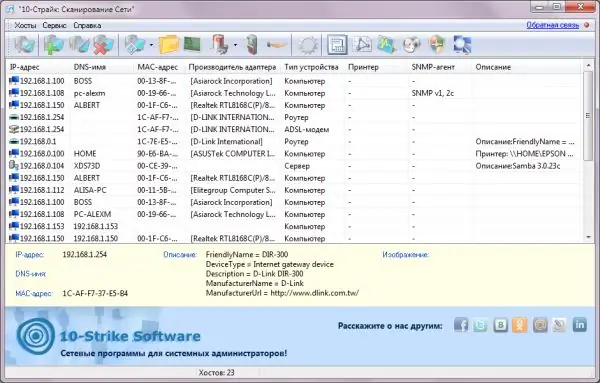
"10-Strike" სკანერის პროგრამა ორიენტირებულია ადგილობრივი ქსელების ადმინისტრირებაზე
უფასო IP სკანერი
უფასო IP სკანერის პროგრამა შეიქმნა ადგილობრივი ქსელების მონიტორინგისთვის. ძირითადი მახასიათებლები:
- აჩვენებს IP მისამართებს და მოწყობილობის ინფორმაციას;
- მინიმალისტური ინტერფეისი;
- სწრაფი სკანირება (მრავალსაფეხურიანი)
- ქსელის ანალიზის მრავალი პარამეტრი.
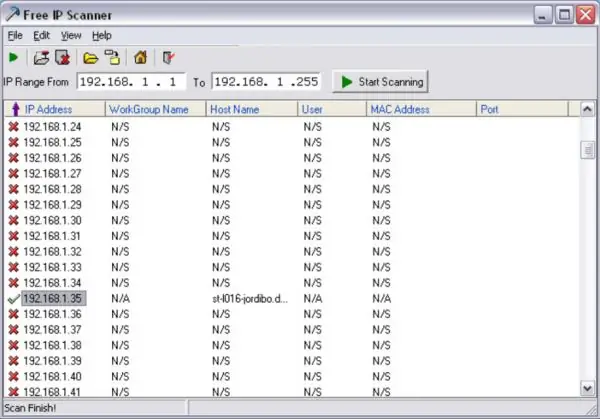
უფასო IP სკანერი შესაფერისია დიდი ადგილობრივი ქსელების სკანირებისთვის
MyLanViewer
"MyLanViewer" გამოიყენება კომპიუტერებს შორის ფაილების თავისუფლად გაცვლისთვის. ეს ასევე სკანირებს დაკავშირებულ მოწყობილობებს, უზრუნველყოფს მათ IP და MAC მისამართებს, რესურსებს და დეტალურ ტექნიკურ პარამეტრებსაც კი. დამატებითი პლუსია ლაკონური ინტერფეისი.
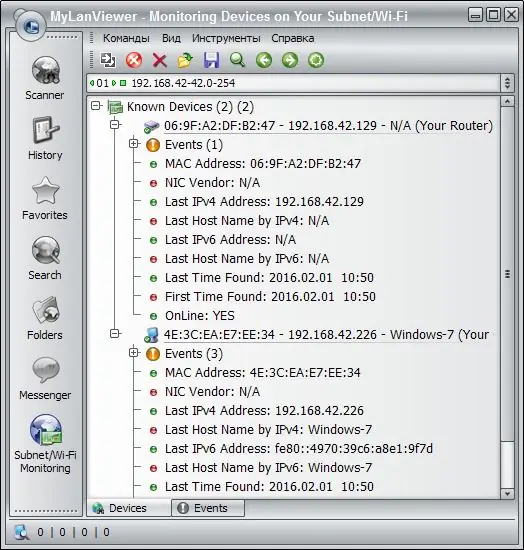
პროგრამის "MyLanViewer" გამოყენებით შეგიძლიათ აკონტროლოთ და შეინახოთ სხვა კომპიუტერების საქმიანობა ადგილობრივ ქსელში
გაიგეთ კომპიუტერის სახელი ლოკალურ ქსელში IP- ით
თუ იცით კომპიუტერის IP მისამართი, მაშინ მისი სახელის გარკვევა მარტივია:
-
გაუშვით "ბრძანების სტრიქონი" ადმინისტრატორად.

"ბრძანების ხაზის" დაწყება ადმინისტრატორის სტატუსით გაშვება ხსნის Windows- ის დაცვის შეზღუდვებს
-
შეიტანეთ ბრძანება "tracert" ბრჭყალების გარეშე და სივრცის შემდეგ შეიტანეთ თქვენთვის საინტერესო კომპიუტერის IP მისამართი. დააჭირეთ Enter- ს, ფანჯარაში გამოჩნდება სახელი.

ბრძანების სტრიქონი, IP მისამართის მითითებით "ტრასტერტის" შესრულება Tracert ბრძანება ამოწმებს მისამართის ხელმისაწვდომობას ადგილობრივ ქსელში, მითითებული მოწყობილობის დასახელებით მოცემული IP- ით
-
თუ თქვენ გჭირდებათ თქვენი კომპიუტერის სახელის გარკვევა, უფრო მიზანშეწონილია გამოიყენოთ ბრძანება "მასპინძლის სახელი".

ბრძანების სტრიქონი, შეასრულეთ "მასპინძლის სახელი" თქვენი კომპიუტერის სახელი ადგილობრივ ქსელში შეგიძლიათ იხილოთ IP მისამართის გარეშე
თქვენი საკუთარი კომპიუტერის ადგილობრივი IP მისამართის პოვნა მარტივია. საკმარისია იცოდეთ ბრძანების ხაზის რამდენიმე ბრძანება. ან უბრალოდ გადახედეთ "დეტალებს" აქტიური კავშირის სტატუსის სანახავად.
გირჩევთ:
როგორ გამოვიყენოთ წებოთი იარაღი ხელსაქმისთვის: როგორ მუშაობს თერმო იარაღი (ინსტრუქცია ვიდეოთი), რისი წებო შეგიძლიათ, როგორ შეცვალოთ წნელები

რა შეიძლება გაკეთდეს თერმული იარაღით ხელსაქმის. როგორ გამოვიყენოთ წებოთი იარაღი, რა უნდა გააკეთოს, თუ პრობლემები წარმოიქმნება
როგორ გააკეთოთ კომფორტული კომპიუტერის მაგიდა საკუთარი ხელებით: ნახაზები, დიაგრამა, დეტალური ინსტრუქციები + ვიდეო

პრაქტიკული რჩევები და რეკომენდაციები კომპიუტერის მაგიდის შესაქმნელად. საჭირო მასალები და ინსტრუმენტები, ეტაპობრივად ინსტრუქციები
როგორ ვიპოვოთ ტელეფონი, თუ ის გამორთულია - სახლში და სხვა ადგილებში, მოძებნეთ მოწყობილობა Android- ზე და სხვა ოპერატორებზე კომპიუტერის საშუალებით, სიმ ბარათის, Imei- ს საშუალებით

გამორთული ტელეფონის პოვნის სხვადასხვა გზა. როდესაც მოწყობილობა ვერ მოიძებნა და როგორ არ დაკარგოთ იგი
ჭიანჭველა დედოფალი (დედოფალი): როგორ გამოიყურება, სად უნდა ვიპოვოთ, რა არის ფუნქციები

როგორ ჩნდება დედოფლის ჭიანჭველა, როგორ ქმნის საკუთარ ჭიანჭველს. შეიძლება თუ არა ჭიანჭველას ცხოვრება დედოფლის გარეშე? როგორ მოვძებნოთ და გაანადგუროთ დედოფალი ჭიანჭველა. ვიდეო
როგორ გაწმენდა LCD ტელევიზორის ეკრანი, კომპიუტერის მონიტორი და ლეპტოპი სახლში

რამდენად ხშირად იწმინდება ეკრანი. სპეციალური საშუალებები. რა ქსოვილები და პროდუქტები გამოვიყენოთ სახლში. დაბინძურების პრევენციის ზომები
