
Სარჩევი:
2025 ავტორი: Bailey Albertson | [email protected]. ბოლოს შეცვლილი: 2025-06-01 07:32
Windows 10 - ში ხატულების მორგება

კომპიუტერის tuning ხორციელდება არა მხოლოდ მისი მუშაობის გასაუმჯობესებლად, არამედ სისტემის გარეგნობის გასაუმჯობესებლად მომხმარებლის მოთხოვნების შესაბამისად. ასე რომ, მაგალითად, თქვენ შეგიძლიათ შეცვალოთ საქაღალდეების გარეგნობა, აქცენტი გააკეთოთ თქვენს გემოვნებაზე და პარამეტრებზე.
შინაარსი
- 1 რატომ უნდა შეცვალო საქაღალდის ხატები Windows 10-ში
-
Windows 10 - ში საქაღალდის ხატების 2 ცვლილება
- 2.1 ვიდეო: როგორ შევცვალოთ დესკტოპის ხატები Windows 10 - ის გამოყენებით
-
2.2 როგორ ამოიღოთ ისრები ეტიკეტებიდან
2.2.1 ვიდეო: როგორ ამოიღოთ ისრები Windows 10-ის მალსახმობიდან
-
2.3 როგორ ამოიღოთ ფარის ხატულა მალსახმობებიდან
2.3.1 ვიდეო: როგორ ამოიღოთ ფარის ხატი Windows 10-ის მალსახმობებიდან
-
2.4. ფარული ფაილებისა და საქაღალდეების ხატულების ჩვენება
2.4.1 ვიდეო: როგორ გავხსნათ ფარული ფაილები და საქაღალდეები Windows 10-ში
- 2.5 ხატის ჩამაგრება მთავარ ეკრანზე
- 2.6 ხატების დახარისხების შესაძლებლობები
-
Windows 10 - ში ხატების ჩანაცვლების 3 პროგრამა
- 3.1 ვიდეო: როგორ შევცვალოთ ხატები Windows 10 - ში Se7en Theme Source Patcher- ის გამოყენებით
- 3.2 ხატულების პაკეტები სხვადასხვა საიტებზე
- 4 პრობლემა ხატების შეცვლისას
რატომ უნდა შეიცვალოს საქაღალდის ხატები Windows 10-ში
ოპერაციული სისტემაში საქაღალდეების გარეგნობის შეცვლა სასარგებლო თვისებაა, რომელიც ხშირად უგულებელყოფილია. ყოველივე ამის შემდეგ, ეს საშუალებას იძლევა:
- გაზარდეთ მუშაობის სიჩქარე - ვიზუალური აღქმა ბევრად უფრო სწრაფად რეაგირებს ინდივიდუალურ ნახატებზე და არა ტექსტზე. ამიტომ, სწორი საქაღალდის არჩევა ბევრად უფრო ადვილია, როდესაც ის განსაკუთრებულად გამოიყურება;
- საქაღალდეების სასიამოვნო გარეგნობის უზრუნველსაყოფად - შეგიძლიათ აირჩიოთ თქვენთვის სასურველი ხატები. ეს უზრუნველყოფს უზარმაზარ კრეატიულობას კომფორტული სამუშაო გარემოს შექმნისას;
- შექმნათ ვიზუალური ნიშნები სხვა მომხმარებლებისთვის - ნახაზები შეიძლება იყოს არა მხოლოდ ინდივიდუალური, არამედ სასარგებლოც. როგორც წესი, ნახაზი შეირჩევა საქაღალდის შინაარსთან შესატყვისი. ასე რომ, მაგალითად, თქვენ შეგიძლიათ ჩამოკიდოთ wrench ფოლდერზე ტექნიკური დოკუმენტაციით. ეს საშუალებას მისცემს ადამიანებს, ვინც პირველად ჩამოსხდნენ თქვენს კომპიუტერთან, სწრაფად იპოვონ საჭირო.
როგორც წესი, საქაღალდის ხატები ინახება Windows / Icons გზაზე. მაგრამ თქვენს კომპიუტერში საქაღალდის ყველა ხატის მოსაძებნად, უბრალოდ უნდა შეიყვანოთ.ico საძიებო სისტემაში.
საქაღალდის ხატების ცვლილებები Windows 10-ში
ხატის სხვაზე შეცვლა სულაც არ არის რთული. განვიხილოთ ეს პროცესი სისტემის საქაღალდეებისთვის:
-
დააჭირეთ Win + I კლავიატურის მალსახმობას Windows 10 პარამეტრების გასახსნელად. აირჩიეთ პერსონალიზაციის განყოფილება.

პერსონალიზაციის განყოფილება Windows 10 პარამეტრებში გახსენით პერსონალიზაციის განყოფილება Windows- ის პარამეტრებში
-
ან დააწკაპუნეთ თაგუნას მარჯვენა ღილაკით და შეარჩიეთ შესაბამისი პუნქტი კონტექსტური მენიუში.

პუნქტი "პერსონალიზაცია" სამუშაო მაგიდის კონტექსტური მენიუში დააწკაპუნეთ თაგუნას მარჯვენა ღილაკით და აირჩიეთ "პერსონალიზაცია"
-
თემების ჩანართში დააჭირეთ Desktop Icon Options- ს.

თემების ჩანართი პერსონალიზაციის განყოფილებაში აირჩიეთ Desktop Icon Settings პერსონალიზაციის ქვეშ
-
დააჭირეთ ხატულას, რომლის შეცვლაც გსურთ. თქვენს კომპიუტერში შეგიძლიათ ნახოთ ფოლდერები "ნაგავი", "ეს კომპიუტერი" და სისტემის სხვა სექციები. არჩევის შემდეგ დააჭირეთ ღილაკს "ხატის შეცვლა".

დესკტოპის ხატულების ჩანართი დესკტოპის ხატულის პარამეტრებში ღილაკი "Change Icon" საშუალებას გაძლევთ აირჩიოთ საქაღალდეების ნებისმიერი ხატი პარამეტრების ფანჯარაში
-
ან აირჩიეთ სხვა ხატი ნებისმიერი საქაღალდიდან. ის უნდა შეესაბამებოდეს.ico ფორმატს.

ხატი "დესკტოპის ხატულების" ჩანართის ხატების სიაში მიუთითეთ ხატი, რომლის ინსტალაცია გსურთ სტანდარტის ნაცვლად
- ხატის არჩევის შემდეგ დააჭირეთ ღილაკს "OK". ცვლილებები მიიღება.
თუ ჩვენ ვსაუბრობთ ჩვეულებრივ და არა სისტემის საქაღალდეებზე, ეს ასევე სულაც არ არის რთული. ამისათვის მიყევით ამ ნაბიჯებს:
-
დარეკეთ საქაღალდის კონტექსტურ მენიუში, რომლის ხატის შეცვლა გსურთ და გახსენით განყოფილება "თვისებები".

საქაღალდის კონტექსტური მენიუს პუნქტი "თვისებები" გადადით თქვენს სამუშაო მაგიდაზე არსებული საქაღალდის კონტექსტურ მენიუში და გახსენით "თვისებები"
-
ჩანართში "პარამეტრები" დააჭირეთ ღილაკს "შეცვლა ხატი" და აირჩიეთ ხატი, რომლითაც შეცვლით იმავე გზით.

პარამეტრების ჩანართი თვისებების ფანჯარაში საქაღალდის თვისებებში დააჭირეთ ღილაკს "შეცვლა ხატი"
გარდა იმისა, რომ შეცვალოთ ერთი ხატი მეორეით, ასევე შეგიძლიათ შეცვალოთ ხატის ზომა ისე, რომ მოსახერხებელი აღმოჩნდეს სასურველი პროგრამა ან ფაილი და დააჭიროთ მას თაგუნით. ამისათვის თქვენ უნდა გააკეთოთ შემდეგი:
-
დააჭირეთ თაგუნას მარჯვენა ღილაკს და აირჩიეთ ზომა "ხედი" ქვეთავში;

იხილეთ ჩანართი ფაილის კონტექსტური მენიუში განყოფილებაში "ხედი" შეარჩიეთ თქვენთვის სასურველი ხატების ზომა
-
გეჭიროთ Ctrl ღილაკს და ჩართეთ მაუსის ბორბალი მანამ, სანამ შედეგი არ მოგეწონებათ.

დესკტოპის მალსახმობები ეს კომპიუტერი და ნაგვის ურნა გააგორეთ მაუსის ბორბალი, Ctrl ღილაკის დაჭერისას, ხატების ზომის შესაცვლელად
ასევე შეგიძლიათ ერთდროულად შეცვალოთ Windows- ის ყველა ელემენტის ზომა. ამისათვის მიყევით ამ ნაბიჯებს:
-
გადადით Windows- ის პარამეტრებში ისე, როგორც ეს მითითებულია ზემოთ, და შემდეგ გადადით „სისტემის“განყოფილებაში.

სისტემის განყოფილება Windows 10 პარამეტრებში გადადით სისტემის პარამეტრების განყოფილებაში
-
ამ სექციის პირველ ჩანართზე იპოვნეთ მასშტაბის შერჩევის სია. განათავსეთ მნიშვნელობა თქვენთვის. რაც უფრო მაღალია პროცენტული მაჩვენებელი, მით უფრო დიდი იქნება ობიექტები.

პუნქტი "მასშტაბი და განლაგება" ჩანართში "ჩვენება" ჩანართში "ჩვენება" შეგიძლიათ შეცვალოთ ყველა ელემენტის ზომა ერთდროულად
- დააჭირეთ ღილაკს "მიმართვა".
ეს შეიცვლება არა მხოლოდ საქაღალდეში, არამედ სხვა ელემენტების საქაღალდეების ზომაზე. მაგრამ შეგიძლიათ მასშტაბის პარამეტრები შეცვალოთ ბრაუზერში ცალკე, რაც საშუალებას მოგცემთ დააყენოთ მნიშვნელობა მოსახერხებელი კომპიუტერთან მუშაობისთვის.
ვიდეო: როგორ შევცვალოთ დესკტოპის ხატები Windows 10-ის გამოყენებით
youtube.com/watch?v=gfI-BRzmMVU
როგორ ამოიღოთ ისრები ეტიკეტებიდან
თუ აქტიურად იყენებთ საქაღალდეებისა და პროგრამების მალსახმობებს, მაშინ ისრები შეიძლება გაღიზიანდეს. ისინი ართულებენ სისუფთავე ხატებით აღფრთოვანებას და გააფუჭებენ სამუშაო მაგიდის ესთეტიკას. საბედნიეროდ, მათი ამოღება სულაც არ არის რთული, მაგრამ ეს მოითხოვს რეესტრში ცვლილებების შეტანას.
Მიყევი ამ ნაბიჯებს:
-
გახსენით Run ფანჯარა Win + R კლავიატურის მალსახმობით და ჩაწერეთ regedit შეყვანის ფანჯარაში. დაადასტურეთ ბრძანება და გახსენით რეესტრის რედაქტორი.

Regedit ბრძანება Run ფანჯარაში Run ფანჯარაში მიუთითეთ regedit ბრძანება
- გადადით HKEY_LOCAL_MACHINE / SOFTWARE / Microsoft / Windows / CurrentVersion / Explorer / Shell ხატულაზე. თუ Shel Icon საქაღალდე არ არის, მაშინ ის უნდა შეიქმნას.
- შექმენით პარამეტრი სახელწოდებით 29. სწორედ მას დაეკისრება ეტიკეტის კუთხის ისარი.
- ამ პარამეტრის მნიშვნელობა ცარიელი უნდა დარჩეს. დახურეთ რეესტრის რედაქტორი და გადატვირთეთ კომპიუტერი ცვლილებების მისაღებად.
ვიდეო: როგორ ამოიღოთ ისრები Windows 10-ის მალსახმობიდან
როგორ ამოიღოთ ფარის ხატულა ეტიკეტებიდან
ფარის ხატს ასევე შეუძლია გააფუჭოს ხატების იერსახე. ეს ჩანს იმ პროგრამებზე, რომლებიც ადმინისტრატორის უფლებებს სწორად მუშაობისთვის მოითხოვს. ამ ხატის გამორთვა შესაძლებელია:
-
გახსენით Run ფანჯარა Win + R. კლავიატურის მალსახმობით. პარამეტრების გასახსნელად შეიყვანეთ msconfig ბრძანება.

Msconfig ბრძანება ფანჯარაში "Run" Run ფანჯარაში შეიყვანეთ msconfig ბრძანება
- გადადით "სერვისის" განყოფილებაში, შემდეგ კი მომხმარებლის ანგარიშის კონტროლის პარამეტრებში.
-
ამ ფანჯარაში ნახავთ სლაიდერს. დააყენეთ ის ყველაზე დაბალ მნიშვნელობაზე და ყველა ფარის ხატულა გაქრება.

მომხმარებლის ანგარიშის კონტროლის პარამეტრების ფანჯარა დააყენეთ სლაიდერი ბოლოში ისე, რომ ფლაპი გაქრეს ხატებიდან
ვიდეო: როგორ ამოიღოთ ფარის ხატი Windows 10-ის მალსახმობიდან
ფარული ფაილებისა და საქაღალდეების ხატების ჩვენება
Windows ოპერაციულ სისტემას უკვე დიდი ხანია აქვს ფაილების და საქაღალდეების დამალვის შესაძლებლობა. ამასთან, მათი ხატი და სახელი არ გამოჩნდება იმ ადგილას, სადაც ისინი იმყოფებიან. ამასთან, არსებობს მარტივი გზა, რათა ჩართოთ File Explorer- ში ფარული ხატულების ჩვენება:
- გახსენით ნებისმიერი საქაღალდე, მაგალითად, ეს კომპიუტერი თქვენს სისტემაში File Explorer- ზე შესასვლელად.
- გადახვიდეთ "View" ჩანართზე.
-
ზედა ზოლში აირჩიეთ "პარამეტრები" განყოფილება და გახსენით იგი.

პუნქტი "პარამეტრები" მკვლევრის ჩანართში "View" ჩანართში "View" აირჩიეთ ფარული ფაილების კონფიგურაციისთვის აირჩიეთ "პარამეტრები"
-
მონიშნეთ ყუთი "დაიმალეთ დაცული სისტემის ფაილები" და დროშა მიამაგეთ დამალულ ფაილებს პოზიციაზე "ფარული ფაილების ჩვენება …".

ჩანართის ნახვა საქაღალდის პარამეტრების ფანჯარაში მონიშნეთ ყუთი "დაიცავით დაცული სისტემის ფაილები" და დააყენეთ მოპირდაპირედ "ფარული ფაილების ჩვენება …"
- დაადასტურეთ ცვლილებები. ყველა ფარული ფაილი და საქაღალდე გამოჩნდება თქვენს კომპიუტერში.
ვიდეო: როგორ გახსნათ ფარული ფაილები და საქაღალდეები Windows 10-ში
ხატულა საწყის ეკრანზე
Windows 10 - ში საწყის ეკრანზე ჩამაგრება ნიშნავს ხატის დამატებას დაწყება მენიუში. ასეთი ხატები შეიძლება გახდეს დესკტოპის ალტერნატივა, რადგან ისინი წარმოდგენილია მოსახერხებელი ფილების სახით. ამ მენიუში ხატების დასამატებლად მიჰყევით შემდეგ ნაბიჯებს:
- მარჯვენა ღილაკით დააჭირეთ მალსახმობას ან შესრულებად ფაილს.
-
კონტექსტური მენიუდან აირჩიეთ "დასაწყებად ჩამაგრება".

პუნქტი "დასაწყებად ჩამაგრება" დაწყების მენიუში ფაილის კონტექსტური მენიუში დააწკაპუნეთ თაგუნას მარჯვენა ღილაკით და აირჩიეთ "დასაწყებად ჩამაგრება"
-
საწყის ეკრანზე შეგიძლიათ მაუსის მარჯვენა ღილაკიც გამოიყენოთ, რომ შეცვალოთ ხატი ან გადაადგილოთ იგი მოსახერხებელ ადგილას.

საწყის ეკრანზე ჩანართის ზომის შეცვლა შეგიძლიათ ინდივიდუალურად შეცვალოთ თითოეული ხატის ზომა საწყის ეკრანზე
ხატულების დალაგების ვარიანტები
სასურველი ფაილის ან საქაღალდის უფრო მოსახერხებელი ძიებისთვის, შეგიძლიათ დალაგოთ ხატები მრავალი პარამეტრის მიხედვით:
-
სახელით - ხატები განლაგდება ანბანის მიხედვით აღმავალი ან კლებადობით (დამოკიდებულია პარამეტრებზე);

ქვესახელი "სახელი" პუნქტში "დახარისხება" სახელის მიხედვით დალაგება დაგეხმარებათ ფაილების ანბანის დალაგებაში
-
თარიღის მიხედვით - დალაგება ფაილის ბოლოს შეცვლის ან შექმნის თარიღის მიხედვით, ისევე როგორც ბოლოდროინდელი ფაილებიდან უფრო ადრე და პირიქით;

ქვეპუნქტი "ცვლილების თარიღი" პუნქტში "დახარისხება" შეცვლილი თარიღის მიხედვით დალაგება დაალაგებს ფაილებს ბოლოს შესწორებული დროის მიხედვით
-
ტიპის მიხედვით - ფაილების გაყოფა, ფორმატის მიხედვით. საქაღალდეები იქნება საქაღალდეების გვერდით, სურათები კი სურათების გვერდით. ეს დახარისხება სასარგებლოა, თუ ერთ ადგილას მრავალი სხვადასხვა ტიპის ელემენტია;

ქვეთავი "ტიპი" პუნქტში "დახარისხება" ტიპის მიხედვით დალაგება ფაილის სხვადასხვა ფორმატს გამოყოფს ერთმანეთისგან
-
ზომის მიხედვით - საგნების დალაგების ზომა სასარგებლოა იმ შემთხვევებში, როდესაც საჭიროა მყარი დისკის გაწმენდა ზედმეტი ფაილებისგან. იგი დაუყოვნებლივ გამოყოფს ყველაზე მძიმე და მსუბუქ დოკუმენტებს, მათ შორის;

ქვეთავი "ზომა" პუნქტში "დახარისხება" ზომის მიხედვით დალაგება გამოავლენს ყველაზე მძიმე და მსუბუქ ფაილებს
-
ტეგების მიხედვით - ტეგები არასავალდებულოა, მაგრამ თუ იყენებთ, მათი დალაგებაც შეგიძლიათ.

ქვეთავი "წარწერები" პუნქტში "დალაგება" თეგების მიხედვით დახარისხება გამოიყენება თეგთან დაკავშირებული ფაილების დასალაგებლად
პროგრამები Windows 10 - ში ხატების ჩანაცვლებისთვის
ბევრი პროგრამაა, რომელიც საშუალებას გაძლევთ შეცვალოთ საქაღალდეებისა და ფაილების ხატები. ბევრი მათგანი ამას ავტომატურად აკეთებს. ზოგიერთი პროგრამა შეცვლის ხატებს ერთდროულად ყველა დოკუმენტისთვის, ზოგი კი ეხმარება, მაგალითად, შეცვალოს გამოსახულების ფორმა, რათა თავად შექმნას ხატები. მოდით გადავხედოთ ზოგიერთ მათგანს:
-
ხატულას შეცვლა. ეს მცირე პროგრამა არის მარტივი და მუშაობს სისტემაში ინსტალაციის გარეშე. საკმარისია მისი ჩატვირთვა, რათა შეცვალოთ ყველა ხატი ერთი ღილაკის დაჭერით. სტანდარტულად, Windows 10 ხატულების ნაცვლად, იგი აყენებს Windows 7 ხატებს, მაგრამ საჭიროების შემთხვევაში, შეგიძლიათ ჩამოტვირთოთ თქვენი საკუთარი ხატულების პაკეტები;

ხატულა ჩეინჯერის ინტერფეისი Icon Changer არის პატარა პროგრამა, რომელიც არ საჭიროებს ინსტალაციას
-
ICO ქარხანა. პროგრამა თანაფარდობის შეცვლის პროგრამა. ეს საშუალებას გაძლევთ შექმნათ ნებისმიერი ზომის ხატი თქვენს მიერ არჩეული სურათებისგან. ამ პროგრამის ინტერფეისი ძალიან მარტივია: უბრალოდ გადაიტანეთ სურათები ICO Factory სამუშაო სივრცეში და შეარჩიეთ საჭირო ზომა. ამის შემდეგ, ყველა სურათი გადაკეთდება;

ICO ქარხნის ინტერფეისი ICO Factory საშუალებას გაძლევთ შეცვალოთ სურათების ფორმატი ხატების ფორმატში
-
დოქტორი საქაღალდე. ერთდროულად დიდი რაოდენობით დოკუმენტებთან მუშაობის მოსახერხებელი პროგრამა. საშუალებას გაძლევთ გადმოწეროთ დიდი რაოდენობით ხატები ქსელიდან და დანიშნოთ საქაღალდეები პროგრამის ფანჯარაში. მოქნილი ინსტრუმენტი, რომელსაც აქვს მრავალი პარამეტრი და მაშინაც კი, მხარს უჭერს სურათების გადაყვანას ხატებისთვის სასურველ.ico ფორმატში.

დოქტორი საქაღალდე დოქტორი საქაღალდე საშუალებას გაძლევთ შეცვალოთ ერთდროულად დიდი რაოდენობით საქაღალდეების გარეგნობა
-
ხატულა ეს პროგრამა საშუალებას გაძლევთ შეცვალოთ არა მხოლოდ საქაღალდეების, არამედ მყარი დისკების ხატები. მისი დახმარებით შეგიძლიათ შეცვალოთ როგორც დაკავშირებული დისკების, ასევე შიდა სურათების სურათი. სხვა საკითხებთან ერთად, პროგრამა მხარს უჭერს სამასამდე ხატულას, საიდანაც შეგიძლიათ აირჩიოთ რამე თქვენი გემოვნებით.

შეცვალეთ სისტემის დისკის ხატები IconTo- ს საშუალებით IconTo საშუალებას გაძლევთ შეცვალოთ მყარი დისკების და გარე საშუალებების ხატების იერსახე
ვიდეო: როგორ შევცვალოთ ხატები Windows 10 - ში Se7en Theme Source Patcher- ის გამოყენებით
ხატულების პაკეტები სხვადასხვა საიტებზე
თქვენი კომპიუტერის სწრაფად პერსონალიზებისთვის შეგიძლიათ ჩამოტვირთოთ ხატულების პაკეტები სხვადასხვა საიტებიდან. აქ მოცემულია რამდენიმე მათგანი:
-
www.winscreen.ru/icon/ - ელეგანტური საიტი, სადაც შეგიძლიათ იპოვოთ მრავალი ხატი Windows 10-ისთვის. მასში შედის ხატების დიდი არჩევანი, რომლებიც არაჩვეულებრივი ფორმისა და სტილისაა. მაგალითად, შეგიძლიათ დააყენოთ ხატები Iron Man კომპიუტერის სტილში, Marvel- ის ფილმის კომიქსებიდან;

WinScreen ვებსაიტი WinScreen ვებსაიტი შეიცავს უჩვეულო ხატების პაკეტების დიდ რაოდენობას
-
winzoro.net/icon/desktop_icons/ - ეს საიტი შეიცავს ყველა შემთხვევის ხატულას. ისინი იყოფა კატეგორიებად, რომელთაგან თითოეულში მომხმარებელს შეუძლია აირჩიოს ნაკრები, ფოკუსირებული იყოს მის პრეფერენციებზე;

WINZORO ვებსაიტი WINZORO ვებსაიტზე ხატების კატეგორიზაცია ხდება, რათა გაადვილდეს თქვენთვის სასურველი ხატების პაკეტების პოვნა
-
icons8.ru/windows-icons/ - ამ მისამართზე შეგიძლიათ იპოვოთ ოთხი ათასზე მეტი სხვადასხვა ხატი. მას აქვს მოსახერხებელი სისტემა თეგების მიხედვით ხატულების ძიებისათვის, რომელთა დახმარებით აირჩევთ ხატებს ნებისმიერი საგნისთვის;

Icons8 ვებსაიტი Icons8- ს აქვს უზარმაზარი უფასო ხატულა Windows 10 - ისთვის და ძებნა თეგების მიხედვით
-
oformi.net/icons-png/ - ეს საიტი ასევე შეიცავს უამრავ ხატულას. ზოგადად, ეს საიტი სპეციალიზირებულია სამუშაო მაგიდისა და სისტემის პერსონალურად მორგებაში, ასე რომ თქვენ შეგიძლიათ აირჩიოთ უჩვეულო მაუსის კურსორი ან საყვარელი თემა Windows 10-ისთვის ხატებისთვის.

Oformi ვებსაიტი Oformi ვებსაიტი სპეციალიზირებულია სამუშაო დესკტოპის პერსონალიზაციაში, ასე რომ მომხმარებელს შეუძლია ყურადღება მიაქციოს არა მხოლოდ ხატებს, არამედ მაუსის კურსორებსა და უჩვეულო თემებს Windows 10 - ისთვის.
პრობლემები ხატების შეცვლისას
ხატების შეცვლისას ბევრი პრობლემა ვერ შეგექმნებათ. ამასთან, არსებობს რამდენიმე ზოგადი რჩევა, რომლებიც დაგეხმარებათ, თუ თქვენი ფაილები, მაგალითად, ხატების შეცვლის შემდეგ გადაადგილდებიან:
- შეამოწმეთ სისტემა ხარისხიანი ანტივირუსით. პრობლემა შეიძლება იყოს ვირუსებში, რომელთა დაჭერაც მოახერხეთ თქვენთვის საჭირო ხატების ძებნისას. ამ შემთხვევაში, შეამოწმეთ თქვენი კომპიუტერი ხარისხიანი ანტივირუსული პროგრამით, მაგალითად, Dr. Web CureIt !;
- გადატვირთეთ სისტემა. კომპიუტერის უბრალო გადატვირთვამ შეიძლება გადაჭრას პრობლემა და ხატები კვლავ დაიწყებენ მოძრაობას;
- გამორთეთ კომუნალური პროგრამები, რომლებიც შეცვლიან ხატებს. თუ თქვენ გაქვთ აქტიური ხატულების ჩანაცვლების პროგრამა, შეეცადეთ გამორთოთ იგი და შეამოწმოთ, პრობლემა ხომ არ გამოსწორდა;
- დააყენეთ სისტემის ახალი განახლებები. Windows 10-ის ძველი ვერსიები შეიძლება შეიცავდეს შეცდომებსა და სისუსტეებს. ამ შემთხვევაში, ოპერაციული სისტემის ახალ ვერსიაზე განახლება დაგეხმარებათ.
ძალიან სასარგებლოა საქაღალდეების ან ფაილების ხატების ჩანაცვლების შესაძლებლობა. ამის გაკეთება შესაძლებელია როგორც ხელით სისტემის ინსტრუმენტების გამოყენებით, ასევე სპეციალური პროგრამების გადმოწერით, რომლებიც მუშაობენ ავტომატიზირებულ რეჟიმში.
გირჩევთ:
Windows 10 კომპიუტერი, ლეპტოპი ან ტაბლეტი არ ითიშება გამორთვის შემდეგ: პრობლემის მიზეზები და მისი გამოსწორება

როგორ გადავჭრათ Windows PC, ლეპტოპი ან ტაბლეტი პრობლემის ჩართვის / გამორთვის შესახებ: განაახლეთ დრაივერები, ამოიღეთ მოწყობილობები, შეცვალეთ დენის მიწოდება, შეცვალეთ BIOS
ხატები ტანსაცმელზე დასაბანად: ეტიკეტის დეკოდირება, სიმბოლოების დეტალური ცხრილი და მათი აღნიშვნები + ფოტო
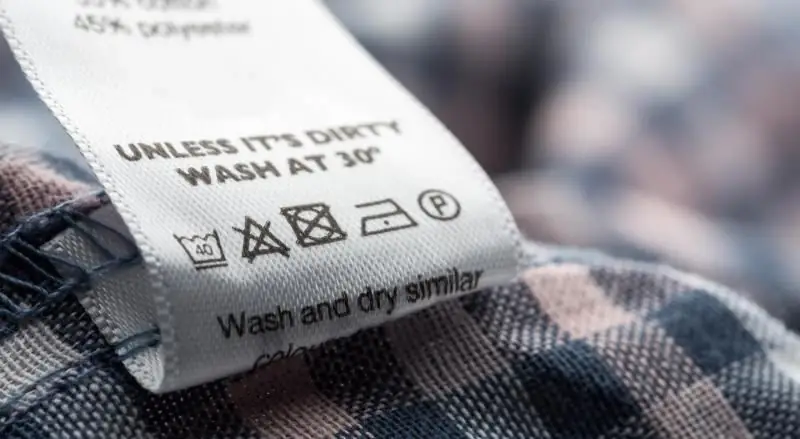
რისთვის არის წარწერები ტანსაცმელზე? ძირითადი ხატებისა და აღნიშვნების განმარტება. სპეციალური მასალებისგან დამზადებული პროდუქტების სარეცხი წესები
პრობლემების მოგვარება და შეცდომები Windows 10-ში

როგორ სწორად ამოვიცნოთ შეცდომები Windows 10-ში. სტანდარტული მეთოდები და დამატებითი პროგრამები ოპერაციული სისტემის ჯანმრთელობის დიაგნოზის დასადგენად
რა უნდა გავაკეთოთ, თუ ხატები მოციმციმე ან გაქრება Windows 10 - ზე, ჩვენ გადავჭრით პრობლემებს სამუშაო მაგიდის ხატების მუშაობაში

დესკტოპის ხატების / მალსახმობების ხელმისაწვდომი პარამეტრები Windows- ზე. 10 შესაძლო პრობლემები ხატების მუშაობაში და მათი მოგვარება
ხატები, რომლებიც ნებისმიერ ბინაში უნდა იყოს

რა მნიშვნელოვანი ხატები უნდა იყოს წარმოდგენილი ნებისმიერ ბინაში
