
Სარჩევი:
2025 ავტორი: Bailey Albertson | [email protected]. ბოლოს შეცვლილი: 2025-06-01 07:32
პროგრამა "პარამეტრების ოსტატი" ბილაინისგან: სად და როგორ გადმოწეროთ; როგორ უნდა დააყენოთ ინტერნეტი მასთან ერთად
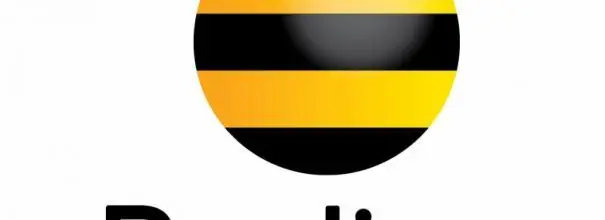
ბილაინის ბევრმა აბონენტმა, რომლებმაც გადაწყვიტეს ამ ქსელთან დაკავშირება, არ იციან, რომ კავშირის საწყისი დაყენებისთვის მათ შეუძლიათ გამოიყენონ სპეციალური პროგრამა "Setup Wizard". აქვს პროგრამას რაიმე სხვა მახასიათებელი? სად გადმოწეროთ და როგორ გამოვიყენოთ?
შინაარსი
- 1 "კონფიგურაციის ოსტატი": რატომ არის სასარგებლო პროგრამა
- 2 როგორ და სად უნდა ჩამოტვირთოთ ეს პროგრამა
-
3 როგორ შევქმნათ ინტერნეტი Beeline
- 3.1 ავტომატური პარამეტრები
-
3.2 სახელმძღვანელო პარამეტრები
3.2.1 ვიდეო: როგორ ხელით დააყენოთ კავშირი Beeline ქსელთან
"კონფიგურაციის ოსტატი": რატომ არის სასარგებლო პროგრამა
ბილაინის პროვაიდერის აბონენტებს გაუმართლა: მათთვის შეიქმნა სპეციალური პროგრამა, რომელიც ადგენს მის ქსელთან დაკავშირებას (როგორც სადენიანი, ასევე უსადენო). კერძოდ, იგი ადგენს L2TP VPN კავშირს. კომუნალური პროგრამას დაარქვეს "კონფიგურაციის ოსტატი".
ამ პროგრამულ უზრუნველყოფას ასევე შეუძლია გადაჭრას პრობლემები ინტერნეტში: დაადგინოს პრობლემები და დაუყოვნებლად გამოასწოროს ისინი. ამისათვის ახალბედა მომხმარებელმა უბრალოდ უნდა დააჭიროთ ღილაკს "ინტერნეტის შეკეთება" ფანჯარაში "პარამეტრების ოსტატი". ამრიგად, აპლიკაცია ბილაინის მომხმარებლებს ცხოვრებას უადვილებს: მათ არ სჭირდებათ ქსელში მითითებული კომპიუტერის შეყვანა და პარამეტრების ხელით შეცვლა, დაბრუნების ან კავშირის შექმნის მიზნით.
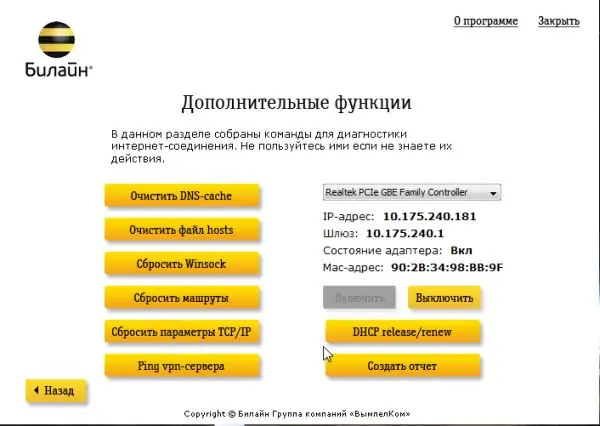
ბილაინის "ინსტალაციის ოსტატს" შეუძლია არა მხოლოდ ქსელთან კავშირის შექმნა, არამედ ინტერნეტის დათვალიერებისას წარმოქმნილი პრობლემების გამოსწორება.
პროგრამა განკუთვნილია მხოლოდ შემდეგი Windows ვერსიებისთვის: XP, 2000, Vista, 7, 8 და 10. პროგრამის წონა მცირეა - მხოლოდ 40 მბ. მას აქვს ინტუიციური ინტერფეისი რუსულ ენაზე, რომლის დამწყებსაც კი ესმის.
"კონფიგურაციის ოსტატის" მინუსი ის არის, რომ მას მხოლოდ როუტერების მოდელების გარკვეული მცირე ჩამონათვალის კონფიგურაცია შეუძლია:
- D-Link DIR300 / NRU;
- D-Link DIR300A / C1;
- ბილაინის SmartBox;
- ბილაინი D150L;
- Wi-Fi როუტერი "ბილაინი";
- TRENDnet 432BRP D2.0.
კომპანია გვპირდება, რომ მომავალში ეს სია ახალი მოწყობილობებით შეივსება.
როგორ და სად უნდა ჩამოტვირთოთ ეს პროგრამა
თუ დაყენების დროს მომხმარებელს აღარ აქვს ინტერნეტთან კავშირი, საჭიროა მოძებნოთ სხვა ქსელში წვდომა ან გამოიყენოთ სხვა მოწყობილობა პროგრამის ინსტალატორის ჩამოსატვირთად. თუ ინსტალაციის ფაილი გადმოწერილია სხვა კომპიუტერზე, თქვენ უნდა გადაიტანოთ იგი USB ფლეშ დრაივის ან სხვა დისკის გამოყენებით კომპიუტერზე, სადაც ინტერნეტი არ არის, და დააინსტალირეთ.
მაშ, სად უნდა ჩამოტვირთოთ "Setup Wizard" და როგორ დააყენოთ იგი მოგვიანებით? ინსტრუქციაში დეტალურად გეტყვით:
- ჩვენ მივდივართ პროვაიდერის "Beeline" ოფიციალურ გვერდზე, სადაც ჩამოსატვირთად ხელმისაწვდომია პროგრამა "Settings Wizard".
-
ოდნავ გადადით საიტზე და დააწკაპუნეთ წითელ ბმულზე "ჩამოტვირთეთ ინსტალაციის ოსტატი".

ბილაინის ოფიციალური ვებგვერდი დააჭირეთ წითელ ბმულს "Download Setup Wizard" ინსტალერი რომ გადმოწეროთ
-
ინსტალერი დაუყოვნებლივ გადმოწერილი იქნება ბრაუზერის საშუალებით. ჩვენ ვაწარმოებთ მას და ვაჭერთ ღილაკს "დიახ", რაც დაადასტურებს, რომ ამ კომუნალური პროგრამას საშუალებას გვაძლევს შეიტანოს ცვლილებები მოწყობილობაზე.

ცვლილებების შეტანის ნებართვა დააჭირეთ ღილაკს "დიახ", რათა ჩამოტვირთულმა აპლიკაციამ კომპიუტერში ცვლილებები შეიტანოს
-
ჩვენი პროგრამის "ინსტალაციის ოსტატის" ფანჯარაში დააჭირეთ ღილაკს "შემდეგი" ინსტალაციის დასაწყებად.

დაიწყეთ ინსტალაცია დააჭირეთ ღილაკს "შემდეგი" ინსტალაციის დასაწყებად
-
ველოდებით პროცესის დასრულებას. როგორც წესი, ამას დიდი დრო არ სჭირდება.

ინსტალაციის პროცესი დაელოდეთ ინსტალაციის პროცესის დასრულებას
-
ამის შემდეგ, ჩვენ ვტოვებთ ან მონიშვნის მონიშვნას ვაძლევთ "ტრენინგის დაწყება" იმისდა მიხედვით, გინდა თუ არა ამის გავლა. დააჭირეთ ღილაკს "დასრულება".

ინსტალაციის დასრულება დააჭირეთ ღილაკს "დასრულება", რათა დახუროთ "ინსტალაციის ოსტატი" ფანჯარა
- კომუნალური ხატი დაუყოვნებლივ გამოჩნდება თქვენს "სამუშაო მაგიდაზე".
როგორ დავაყენოთ სახლის ინტერნეტ ბილაინი
შეგიძლიათ დაუკავშირდეთ Beeline ქსელს ზემოთ მოცემული პროგრამის გამოყენებით ან Windows სისტემის პარამეტრების ფანჯარაში. მოდით გავაანალიზოთ ორივე მეთოდი სრული სურათისთვის.
ავტომატური პარამეტრები
ასე რომ, პროგრამა დაინსტალირებულია და ახლა მომხმარებელი აინტერესებს, როგორ გამოიყენოს იგი. მოდით განვიხილოთ კავშირის დაყენება შემდეგი ეტაპობრივად ინსტრუქციაში:
- გადადით უტილიტაზე "დესკტოპის" ხატის გამოყენებით: დააჭირეთ მას ორმაგად დაწკაპუნებით მარცხენა ღილაკით.
-
ოსტატის ფანჯარაში ნახავთ ორ ღილაკს. კავშირის შესაქმნელად და კონფიგურაციისთვის აირჩიეთ პირველი ყვითელი ღილაკი "კავშირის კონფიგურაცია".

"კონფიგურაციის ოსტატის" მთავარი ფანჯარა დააჭირეთ ღილაკს "კავშირის კონფიგურაცია" ქსელის შესაქმნელად
-
შემდეგ ფანჯარაში დააჭირეთ ღილაკს შესაბამისი ტიპის კავშირით, რომელიც გაქვთ: Wi-Fi ან უსადენო (როუტერის გარეშე).

კავშირის ტიპის არჩევა აირჩიეთ სადენიანი და უსადენო კავშირის ტიპები
-
თუ არ იცით რა ტიპის კავშირი გაქვთ, დააჭირეთ ღილაკს "მე არ ვიცი რა კონფიგურაცია" სპეციალურად შექმნილი ასეთი შემთხვევებისთვის. პროგრამა ავტომატურად განსაზღვრავს კავშირის ტიპს. შემდეგ დააჭირეთ ღილაკს "გაგრძელება".

კავშირის ტიპის განსაზღვრა შემდეგ დააჭირეთ ღილაკს "გაგრძელება" მას შემდეგ, რაც პროგრამა გამოავლენს თქვენი კავშირის ტიპს
-
პროგრამა ახლა ამოიცნობს თქვენი როუტერის მოდელს.

როუტერის მოდელის განსაზღვრა დაელოდეთ პროგრამას, რომ განსაზღვროს თქვენი როუტერის მოდელი
-
თუ იგი ამას ვერ გააკეთებს, თავად აირჩიეთ სიიდან თქვენი მოდელი. შემდეგ ჩვენ დააჭირეთ ღილაკს "გაგრძელება".

ხელმისაწვდომი როუტერების მოდელების ჩამონათვალი აირჩიეთ თქვენი როუტერი სიაში და დააჭირეთ ღილაკს "გაგრძელება"
-
ორ ველში შეიტანეთ მონაცემები ქსელში ავტორიზაციისთვის: მომხმარებლის სახელი და პაროლი. ეს ინფორმაცია უნდა იყოს თქვენს კონტრაქტში, პროვაიდერთან. ჩვენ ყურადღებით ვბეჭდავთ და ვაჭერთ ღილაკს "გაგრძელება". ამის შემდეგ, პროგრამა დააინსტალირებს და დააკონფიგურირებს კავშირს თავად თქვენთვის.

მონაცემების ავტორიზაციისთვის შეტანა შეიყვანეთ თქვენი მომხმარებლის სახელი და პაროლი ქსელში შესასვლელად
სახელმძღვანელო პარამეტრები
ბილაინის ქსელთან კავშირის სახელმძღვანელო კონფიგურაცია უფრო რთულია, ვიდრე ავტომატური, რომელიც ხორციელდება სპეციალური პროგრამის გამოყენებით. თუ უკვე დარწმუნებული ხართ კომპიუტერის მომხმარებელი, შეასრულებთ დავალებას. დამწყებთათვის რეკომენდებულია ჯერ პროგრამის გამოყენება.
ყველა პარამეტრი გაკეთდება Windows- ის შიდა ფანჯრებში. მოქმედებების შესასრულებლად არ არის საჭირო ნებისმიერი პროგრამის ჩამოტვირთვა. პირველი, მოდით შევქმნათ Beeline ქსელის კავშირი. ამისათვის გააკეთეთ შემდეგი:
-
"Windows Search" პანელზე, სტრიქონში დაწერეთ მოთხოვნა "Control Panel" და შედეგების განყოფილება გახსენით.

Windows ძიების ზოლი საძიებო ზოლში შეიყვანეთ "პანელი"
-
პარამეტრების დაყენების იგივე სტანდარტული Windows ფანჯარა შეიძლება გაშვდეს "Run" ფანჯრის გამოყენებით. გეჭიროთ Win + R კლავიშების კომბინაცია და აკრიფეთ მართვის კოდი "გახსნა" ველში, შემდეგ კი დააჭირეთ Enter

ფანჯრის გაშვება აკრიფეთ მართვის კოდი Run ფანჯარაში
-
პანელზე, სექციების დიდი ჩამონათვლით, მოძებნეთ ბლოკი "ქსელის და გაზიარების ცენტრი".

Მართვის პანელი სიაში იპოვნეთ სექცია "ქსელისა და გაზიარების ცენტრი"
-
ახლა ჩვენ დააჭირეთ ბმულს, რომელიც იწყებს ახალი ქსელის შექმნასა და კონფიგურაციას.

ქსელისა და გაზიარების ცენტრი დააჭირეთ ბმულს "ახალი კავშირის ან ქსელის შექმნა ან კონფიგურაცია"
-
ახალ ამოქმედებულ ფანჯარაში ჩვენ ვაკეთებთ არჩევანს ბოლო პუნქტის სასარგებლოდ "კავშირი სამუშაო ადგილთან".

სამუშაო ადგილის კავშირი აირჩიეთ მეოთხე პუნქტი "კავშირი სამუშაო ადგილთან"
-
შემდეგ გვერდზე დააჭირეთ პირველ ბმულს "გამოიყენეთ ჩემი ინტერნეტ კავშირი".

თქვენი კავშირის გამოყენება აირჩიეთ ელემენტი "გამოიყენეთ ჩემი ინტერნეტ კავშირი"
- თუ სისტემა მოგთხოვთ კავშირის კონფიგურაციას შემდგომი შექმნის წინ, დააჭირეთ ღილაკს "გადადების კონფიგურაცია".
-
ველში "ინტერნეტ მისამართი" ჩადეთ შემდეგი მნიშვნელობა: tp.internet.beeline.ru. დანიშნულების ობიექტის სახელის მეორე სტრიქონში ჩაწერეთ Beeline.

შეყვანა ქსელიდან შეიტანეთ მონაცემები თქვენი ქსელიდან: ინტერნეტ მისამართი და დანიშნულების სახელი
- სურვილისამებრ, თქვენ შეგიძლიათ დატოვოთ ნიშნები სერთიფიკატების შენახვაზე (შესვლა და პაროლი ქსელიდან), აგრეთვე კომპიუტერის სხვა მომხმარებლებისთვის ამ ქსელთან დაკავშირების შესახებ.
- ახლა თქვენ შეგიძლიათ დარწმუნებით დააჭიროთ ღილაკს "შექმნა".
კავშირის შექმნის შემდეგ შეგიძლიათ გააგრძელოთ მისი მცირე კონფიგურაცია:
- ჩვენ ვბრუნდებით "ქსელისა და გაზიარების ცენტრში". თუ ეს ფანჯარა ადრე დახურეთ, ხელახლა დაიწყეთ იგი "პანელის" საშუალებით. გადააადგილეთ თქვენი ხედი ფანჯრის მარცხენა მხარეს. მასში დააჭირეთ მეორე ბმულს "ადაპტერის პარამეტრების შეცვლა".
-
ჩვენ ვეძებთ ახლად შექმნილ ბილაინის კავშირს. მაუსის მარჯვენა ღილაკით დააჭირეთ მას და აირჩიეთ ნაცრისფერი დამატებითი მენიუში "თვისებები".

ქსელური კავშირები კონტექსტურ მენიუში აირჩიეთ "თვისებები"
-
სხვა ფანჯარა გაიხსნება მთავარი ფანჯრის თავზე. პირველ ჩანართში "ზოგადი" გადახედეთ ხაზს "კომპიუტერის სახელი ან დანიშნულების IP მისამართი". თქვენ უნდა დარწმუნდეთ, რომ შექმნის დროს მითითებული VPN სერვერის მისამართია tp.internet.beeline.ru.

ბილაინის ქსელის თვისებები ჩანართი "ზოგადი" უნდა შეიცავდეს მისამართს tp.internet.beeline.ru
-
გადადით "უსაფრთხოების" ჩანართზე. პირველ მენიუში "VPN ტიპი" ჩვენ ვაყენებთ L2TP. ჩამოსაშლელ მენიუში "მონაცემთა დაშიფვრა" დააყენეთ მნიშვნელობა "არასავალდებულო". "ავტორიზაციის" ველში მარცხნივ პუნქტის "შემდეგი ოქმების დაშვება" პუნქტში. ქვემოთ მოცემულია პუნქტი "CHAP პაროლის შემოწმების პროტოკოლი". ჩვენ გვერდით მივუდექით ტკიპას. ჩვენ დანარჩენ ნიშნებს ვხსნით. ახლა დააჭირეთ OK- ს, რომ ყველა ცვლილება ამოქმედდეს.

უსაფრთხოების ჩანართი ჩანართში "Security" დააყენეთ L2TP როგორც VPN ტიპი და შეამოწმეთ "CHAP პაროლის შემოწმების პროტოკოლი"
-
გახსენით ჩანართი "ქსელი". მონიშნეთ ყუთი "ინტერნეტ პროტოკოლის ვერსია 6 (TCP / IPv6)" და მონიშნეთ მეორე. ჩვენ გადავდივართ მის თვისებებში ამავე სახელწოდების ღილაკის გამოყენებით.

ქსელის ჩანართი ჩანართში "ქსელი" აირჩიეთ "ინტერნეტ პროტოკოლის ვერსია 4" და დააჭირეთ ღილაკს "თვისებები"
-
აქ უნდა დარწმუნდეთ, რომ მონიშნეთ ველები საპირისპიროდ, რომ ავტომატურად მიიღოთ IP მისამართი და DNS სერვერი. ჩვენ ორჯერ ვწერთ OK- ს ორ ფანჯარაში რომ დავხუროთ.

ავტომატურად მიიღეთ IP მისამართი და DNS სერვერი დარწმუნდით, რომ IP მისამართისა და DNS სერვერის ავტომატური შეძენა ჩართულია ზოგადი ჩანართში
-
ორჯერ დააჭირეთ მაუსის მარცხენა ღილაკს, რომ "ქსელური კავშირები" ფანჯარაში დაიწყოს Beeline ქსელი. სისტემა გადაგიგზავნით სხვა ფანჯარაში. დააჭირეთ ბილაინს და დააჭირეთ ღილაკს "დაკავშირება".

VPN ჩანართი დააჭირეთ ღილაკს "დაკავშირება" ბილაინის ქსელში
-
ჩვენ ვწერთ შესვლას და პაროლს, რომლებიც მითითებულია თქვენს ხელშეკრულებაში და დააჭირეთ ღილაკს OK. კავშირის ტიპად აირჩიეთ "სახლის ქსელი".

შესვლა და პაროლის შეყვანა დაწერეთ ქსელიდან პაროლი და პაროლი, რომლებიც მითითებულია თქვენს შეთანხმებაში ბილაინთან
- ამის შემდეგ, რამდენიმე წამში თქვენ გექნებათ წვდომა ინტერნეტ პროვაიდერზე.
ვიდეო: როგორ ხელით დააყენოთ კავშირი Beeline ქსელთან
პროგრამა "Setup Wizard" საშუალებას გაძლევთ დააყენოთ Beeline VPN კავშირი განსაკუთრებული ცოდნისა და ძალისხმევის გარეშე: ყველაფერი ხდება ავტომატურად, თქვენ მხოლოდ უნდა დაიწყოთ კავშირის დაყენება. ხელით კონფიგურაცია Windows Control Panel- ით უფრო რთულია და ის მოითხოვს როგორც ზრუნვას, ასევე ცოტა მეტ დროს. დამწყები კომპიუტერისთვის უკეთესია ავტომატური კონფიგურაციის გამოყენება აღწერილი უტილიტის გამოყენებით.
გირჩევთ:
როგორ ჩართოთ Siri IPhone– ზე და გამოიყენეთ პროგრამა, რა არის Siri, პარამეტრების დაყენების, ხმოვანი კონტროლის გამორთვის და სხვა ინფორმაცია

რატომ მჭირდება Siri iPhone, iPad და iPod– ზე. როგორ ჩართო და გამორთე. სირი ხმის ჩეინჯერი. პრობლემების გადაჭრა: iPhone პარამეტრების გადაყენება
ინტერნეტ პროვაიდერი GorKom (Seven Sky): მომსახურება, ტარიფები, კავშირი, კონტაქტები და მიმოხილვები

რა მომსახურებას გვთავაზობს Seven Sky: ტარიფები, უპირატესობები და უარყოფითი მხარეები. როგორ დავაკავშიროთ ინტერნეტი Seven Sky– დან, საკონტაქტო ინფორმაცია. მიმოხილვები
ინტერნეტ პროვაიდერი AKADO: მომსახურება, კავშირი და რეალური მომხმარებლების მიმოხილვა

რა მომსახურებებსა და ტარიფებს გთავაზობთ AKADO. როგორ დააკავშიროთ ტელევიზორი, ინტერნეტი ან ტელეფონია: ვებსაიტი, ფოსტა, ზარი. როგორ ვმართოთ მომსახურება თქვენს პირად ანგარიშში
როგორ დააყენოთ Yandex Browser კომპიუტერზე, მათ შორის უფასოდ - მოძებნეთ უახლესი ვერსია, დააკონფიგურირეთ პროგრამა Windows- ზე, წაშალეთ

როგორ ჩამოტვირთოთ Yandex.Browser- ის უახლესი ვერსია. პირველი კონფიგურაცია, გაფართოებების მართვა, პრობლემების გადაჭრა, რომლებიც წარმოიქმნება მუშაობის დროს. ბრაუზერის ამოღება
როგორ დააყენოთ გაფართოება Yandex Browser- ში - რა არის აქ, როგორ ჩამოტვირთოთ, დააკონფიგურიროთ, წაშალოთ და რა უნდა გააკეთოთ, თუ ისინი არ იმუშავებენ

რატომ უნდა დააყენოთ დანამატები Yandex Browser- ში. როგორ გადმოწეროთ ისინი ოფიციალური მაღაზიიდან ან დეველოპერის საიტიდან. რა უნდა გააკეთოს, თუ არ არის დაინსტალირებული
