
Სარჩევი:
2025 ავტორი: Bailey Albertson | [email protected]. ბოლოს შეცვლილი: 2025-06-01 07:32
რა უნდა იცოდეთ Amigo ბრაუზერის შესახებ

ხშირად, კომპიუტერზე ახალი პროგრამების ინსტალაციის დროს, ჩვენ ვაწყდებით იმ ფაქტს, რომ ჩვენთვის საჭირო პროდუქტის გარდა, მოულოდნელად ჩნდება Mail.ru- ს მიერ შემუშავებული გარკვეული ბრაუზერი - „Amigo“. ზოგი მომხმარებელი მას ვირუსად თვლის, რომელსაც, მიუხედავად ამისა, ყველა ანტივირუსული სისტემა გადის. რა არის ეს ბრაუზერი და უნდა გამოიყენოთ იგი?
შინაარსი
-
1 რა არის "Amigo" ბრაუზერი
1.1 "Amigo" - ს უპირატესობები და უარყოფითი მხარეები
- 2 ბრაუზერის ინსტალაცია "Amigo"
-
3 როგორ გამოვიყენოთ ბრაუზერი
- 3.1 ჩამოსაშლელი ფანჯარა "დაყენება და კონტროლი"
- 3.2 ბრაუზერის კონფიგურაცია: ძირითადი
-
4 პრობლემა "Amigo" - ს ბრაუზერთან მუშაობისას
-
4.1 ბრაუზერი არ იწყება
4.1.1 ვიდეო: როგორ ამოიღოთ "Amigo" ბრაუზერი კომპიუტერიდან
- 4.2 ბრაუზერი არ დაუკავშირდება ქსელს
- 4.3 პაროლები არ არის შენახული
- 4.4 გაფართოებები (დანამატები) არ არის დაინსტალირებული
-
- როგორ ამოიღოთ ბრაუზერი "Amigo"
რა არის "Amigo" ბრაუზერი
"Amigo" არის ბრაუზერი, რომელიც შეიქმნა Mail. Ru- ს მიერ სოციალურ ქსელებში უფრო მოსახერხებელი კომუნიკაციისთვის. ის განკუთვნილია ოპერაციული სისტემებისთვის Windows XP / Vista / 7/8 / 8.1 / 10 და ასევე არსებობს პროგრამის მობილური ვერსია.
სხვა ცნობილი ბრაუზერების მსგავსად (Google Chrome, Yandex Browser და სხვები), Amigo შეიქმნა ძირითადად დეველოპერული კომპანიის პროდუქტების პოპულარიზაციის მიზნით: საძიებო სისტემა, საფოსტო აგენტი, თამაშები, რუქები, სოციალური ქსელები და ა.შ. … ამიტომ იგი ავტომატურად დაინსტალირდება Mail Group- ის სხვა პროდუქტებთან ერთად (და არამარტო მათთან). ანუ, "ამიგო" სულაც არ არის ვირუსი, არამედ მხოლოდ სარეკლამო კამპანიის ელემენტია, მეტი არაფერი.
"Amigo" ბრაუზერის მახასიათებელია სოციალური ქსელის არხის მონიტორინგის ფუნქცია. მისი ფანჯრის მარჯვენა მხარეს, თქვენს მიერ არჩეული სოციალური ქსელის სიახლეები ნაჩვენებია ვერტიკალურ ჩარჩოში. ამავე დროს, ქსელებს შორის გადართვა ხდება ერთი დაჭერით, რაც, რა თქმა უნდა, ძალიან მოსახერხებელია. ნაჩვენებია ჯგუფებისა და მეგობრების ყველა სიახლე, მაგრამ არ არსებობს ავტომატური განახლება, რაც მოსახერხებელია მათთვის, ვისაც მრავალი სხვადასხვა გამოწერა აქვს.

რუსეთში ყველაზე პოპულარული სოციალური ქსელები ინტეგრირებულია Amigo- სთან
ბრაუზერი საშუალებას გაძლევთ მოუსმინოთ მუსიკას და დალაგოთ ალბომების მიხედვით, სოციალურ ქსელში შესვლის გარეშე. ერთი დაწკაპუნებით, საჭიროების შემთხვევაში, სხვა სანიშნეების გადატანა შეგიძლიათ სხვა ვებ ბრაუზერებიდან. მისამართების ზოლში არის პატარა ხატი: არჩეულ სოციალურ ქსელში მასზე დაჭერისას თქვენს კედელზე ინახება ბმული, რომლითაც შეგიძლიათ Amigo- ს შეყვანა.
"Amigo" - ს უპირატესობები და უარყოფითი მხარეები
Amigo- ს აქვს მრავალი უპირატესობა სხვა ბრაუზერებთან შედარებით:
- შესრულება: ბრაუზერის სიჩქარეზე გავლენას ახდენს სხვადასხვა გაფართოება და დანამატი, რომლებიც სტანდარტულად არააქტიურია და არ გადატვირთავს ბრაუზერის პლატფორმას;
- Chrome მაღაზიიდან ნებისმიერი გაფართოება შეიძლება დაინსტალირდეს Amigo- ში;
- მარტივი ინტერფეისი;
- Mail.ru შემოწმების ღილაკი: მასზე დაჭერისას იხსნება Mail.ru ფოსტა, რომელიც მოსახერხებელია მათთვის, ვინც ამ ფოსტით სარგებლობს ;
- რესურსის ინტენსივობა: "Amigo" იყენებს RAM- ს ძალიან ზომიერად, ამიტომ მას შეუძლია იმუშაოს სუსტ მანქანებზეც კი.
როგორც ნებისმიერი პროდუქტი, Amigo- ს აქვს თავისი ნაკლი, კერძოდ:
- კავშირისთვის ხელმისაწვდომია მხოლოდ ყველაზე პოპულარული სოციალური ქსელები (Odnoklassniki, Moy Mir, Vkontakte, Facebook, Twitter, Google+, Mamba);
- არ შეუძლია დააკავშიროს ICQ, Skype, Google Talk, Windows Live, AOL, Yahoo.
ბრაუზერის ინსტალაცია "Amigo"
Amigo ბრაუზერი უფასოა და ხშირად ავტომატურად დაინსტალირდება სხვა პროგრამებთან ერთად. სისტემის მოთხოვნებია:
- Windows XP ან უფრო მაღალი;
- Intel Pentium 4 პროცესორი და უფრო ახალი;
- მინიმუმ 2 გბ ოპერატიული მეხსიერება;
- მინიმუმ 5 გბ თავისუფალი ადგილი დისკზე.
თუ ბრაუზერის ჩამოტვირთვა გსურთ, მაშინ უნდა მიჰყვეთ ოფიციალურ ბმულს და დააჭიროთ ღილაკს "ინსტალაცია". Amigo- ს გამოსაყენებლად რეგისტრაცია არ არის საჭირო არც ინსტალაციის დაწყებამდე, არც მას შემდეგ, რაც მნიშვნელოვნად ამარტივებს მასთან მუშაობას.

დააჭირეთ ღილაკს "ინსტალაცია"
შემდეგ მიჰყევით ამ ნაბიჯებს:
-
გახსნილ ფანჯარაში აირჩიეთ საქაღალდე, სადაც შეგიძლიათ ჩამოტვირთოთ ინსტალაციის ფაილი და დააჭირეთ ღილაკს "შენახვა". რამდენიმე წამში ბრაუზერი ჩამოიტვირთება.

გადმოწერილი ინსტალაციის ფაილის შენახვის ფანჯარა დააჭირეთ ღილაკს "შენახვა"
-
გადადით საქაღალდეში, სადაც გადმოწერილია amigo_setup.exe ინსტალაციის ფაილი და გაუშვით.

"Amigo" - ს ინსტალაციის დაწყება გაუშვით amigo_setup.exe ბრაუზერის ინსტალაციისთვის
-
ცოტა ხნის შემდეგ, ფანჯარა გაიხსნება შეტყობინებით, რომ Amigo თითქმის მზად არის წასასვლელად. დააჭირეთ "შემდეგს".

ფანჯარა გაგზავნით, რომ ბრაუზერი თითქმის მზად არის სამუშაოდ დააჭირეთ შემდეგს, რომ დაასრულოთ ინსტალაცია
-
კიდევ ცოტათი დაელოდეთ ინსტალაციის დასრულებამდე და ბრაუზერი ავტომატურად გაიხსნება.

ბრაუზერის პარამეტრები საწყისი გვერდი ბრაუზერის საწყისი გვერდის გახსნის შემდეგ შეგიძლიათ დაიწყოთ მისი კონფიგურაცია
-
ახლა თქვენ უნდა დააინსტალიროთ ყველა კომპონენტი, რაც ხელს შეუწყობს თქვენს მუშაობას სოციალურ ქსელებთან. ამისათვის, დააჭირეთ ღილაკს "გაგრძელება" საწყისი გვერდზე (ან "უცნობია, როგორც ნაგულისხმევი" ღილაკს, თუ გსურთ "Amigo" გახდეთ თქვენი მთავარი ბრაუზერი). თქვენ მოგეთხოვებათ დააინსტალიროთ ღილაკი Mail.ru ფოსტაზე სწრაფი წვდომისთვის.

ფოსტით მუშაობის ღილაკის დაყენება ფოსტაზე წვდომის ღილაკის დაყენების შემდეგ, Mail.ru საფოსტო ყუთი ხელმისაწვდომი გახდება ერთი დაწკაპუნებით
-
ბოლო ეტაპზე, თქვენ მოგეთხოვებათ დააინსტალიროთ მუსიკის მოსმენის ღილაკი.

ფანჯარა, რომელზეც შემოთავაზებულია მუსიკაზე სწრაფი წვდომის დაყენება ამ ღილაკზე დაწკაპუნებისთანავე გადახვალთ საქაღალდეში, რომელშიც განთავსებულია მუსიკალური ფაილები
-
ამ ყველა ეტაპის დასრულების შემდეგ, ბრაუზერის მთავარი ფანჯარა გაიხსნება. ამით დასრულებულია ინსტალაცია და შეგიძლიათ გამოიყენოთ ბრაუზერი.

ბრაუზერის მთავარი ფანჯარა "Amigo" ძირითადი ფანჯრის გამოჩენის შემდეგ, "Amigo" ბრაუზერი მზადაა მუშაობისთვის
როგორ გამოვიყენოთ ბრაუზერი
მას შემდეგ, რაც "Amigo" ბრაუზერი, ძირითადად, სოციალური ქსელების მომხმარებლებისთვის არის განკუთვნილი, ჩვენ გავითვალისწინებთ მისი ინტერფეისის მთავარ კომპონენტებს, რომლებიც ხელს უწყობენ ამ სერვისების გამოყენებას.
-
თუ თქვენი ბრაუზერის დაყენებისას ელ.ფოსტის წვდომის ღილაკი დააინსტალირეთ, ის თქვენს სწრაფი წვდომის პანელში გამოჩნდება. ფოსტის გასახსნელად, უბრალოდ უნდა დააჭიროთ ხატულას.

ფოსტის ფანჯარა ფოსტის შესაყვანად დააჭირეთ ლურჯ ღილაკს სწრაფი წვდომის ზოლზე
-
მუსიკის მოსმენის ღილაკი მუშაობს ისევე, თუ თქვენ დააინსტალირეთ.

მუსიკის ფანჯარა დააჭირეთ ჩანიშვნების ხატულას სწრაფი წვდომის პანელზე
-
თავად ბრაუზერში, ზედა მარჯვენა კუთხეში ხუთი ღილაკია. დავიწყოთ ყველაზე სწორად - ის პასუხისმგებელია ბრაუზერის პარამეტრებზე. მასზე დაწკაპუნებისას გამოჩნდება ჩამოსაშლელი პანელი "პარამეტრები და მენეჯმენტი", რომლის მოქმედებებზეც დეტალურად განვიხილავთ ქვემოთ.

ჩამოსაშლელი პარამეტრები და პანელი დააჭირეთ ღილაკს შორეულ მარჯვნივ, ჩამოსაშლელ პანელში აირჩიეთ საჭირო პარამეტრი და გააკეთეთ საჭირო პარამეტრები
-
მარცხნივ არის მწვანე ღილაკი, რომელიც აჩვენებს სიახლეებს.

პანელის გახსნა ახალი ამბების არხით დააჭირეთ მწვანე ღილაკს და აირჩიეთ სოციალური ქსელი, რომლის სიახლეები გაინტერესებთ
-
გახსნილ პანელში შეგიძლიათ გადახვიდეთ სხვადასხვა სოციალურ ქსელებს შორის პანელის ზედა ნაწილში არსებული ხატულების გამოყენებით.

პანელში სოციალურ ქსელებს შორის გადართვა აირჩიეთ სასურველი სოციალური ქსელი პანელის ზედა ნაწილში განთავსებული ლოგოების გამოყენებით
-
ახალი ამბების არხის პანელის მარჯვენა კუთხეში ასევე არის ღილაკი, რომელსაც აქვს სამი ვერტიკალური წერტილი, რომელიც პასუხისმგებელია სოციალურ ქსელებზე სწრაფი წვდომის დაყენებაზე. ლოგოზე კვადრატის დაჭერით შეგიძლიათ გათიშოთ ან დააკავშიროთ შესაბამისი ქსელი პანელზე.

ახალი ამბების არხის პანელის მორგება აირჩიეთ ქსელები, რომელთა გამოყენებას აპირებთ
-
ახალი ამბების არხის მწვანე ღილაკის მარცხნივ არის ნარინჯისფერი ღილაკი, რომელიც პასუხისმგებელია სხვადასხვა სოციალურ ქსელებში ჩატში.

სოციალური მედიის ჩეთის პანელი შეარჩიეთ სოციალური ქსელი, რომელშიც აპირებთ ჩეთს
-
მარცხნივ არის ნაცრისფერი ღილაკი, რომელიც ხსნის ფოსტას. მასზე დაწკაპუნებით, შეგიძლიათ აირჩიოთ სასურველი საფოსტო ყუთი მარცხენა მხარეს განთავსებულ პანელში. ეს არ დახურავს სოციალური მედიის პანელს თქვენი მოხერხებულობისთვის.

ფოსტის შესვლის ფანჯარა აირჩიეთ თქვენთვის სასურველი საფოსტო სისტემა
-
ბოლო ღილაკი კი ვარსკვლავის ფორმისაა: ის პასუხისმგებელია სანიშნეებში გვერდის დამატებაზე, რომ ყოველთვის შეძლოთ მისი სწრაფად გახსნა. დააჭირეთ ამ ღილაკს, ის გაყვითლდება. ამის შემდეგ აირჩიეთ სად შეინახეთ სანიშნე, თუ გსურთ სახელი დაარქვით მას და დააჭირეთ ღილაკს "დასრულება".

გვერდის სანიშნე შეინახეთ ის გვერდები, რომელთა გსურთ სანიშნეების ზოლი
ჩამოსაშლელი ფანჯარა "პარამეტრები და კონტროლი"
ეს ფანჯარა უფრო დეტალურად უნდა იქნას განხილული, რადგან სწორედ აქ არის ყველა ვარიანტი, რომელიც უზრუნველყოფს კომფორტულ მუშაობას Amigo ბრაუზერთან. კერძოდ:
- მასშტაბი - საჭიროების შემთხვევაში შეგიძლიათ შეცვალოთ ღილაკები "+" და "-";
- სრულ ეკრანულ რეჟიმში შესვლისას (ღილაკი მასშტაბის მარჯვნივ ჩარჩოების სახით) ბრაუზერის ფანჯარა გადადის ასეთ რეჟიმში, როდესაც არ არსებობს სწრაფი წვდომის პანელი; ამ რეჟიმის გასასვლელად დააჭირეთ ღილაკს F11;
- ახალი ფანჯრის გახსნა შეგიძლიათ დააჭირეთ ღილაკს "ახალი ფანჯარა" ან დააჭირეთ Ctrl + N;
- "ინკოგნიტო რეჟიმის" ფუნქცია საშუალებას გაძლევთ არ დაზოგოთ ინფორმაცია თქვენი ონლაინ აქტივობების შესახებ ბრაუზერში, ანუ თქვენს მიერ მონახულებული ვებგვერდების მისამართები არ ინახება ბრაუზერის ისტორიაში და გადმოწერილი ფაილების სია არ გამოჩნდება. "ჩამოტვირთვებში";
- "ღამის / დღის რეჟიმის" ფუნქცია ცვლის ჩანართის ზოლის ფერს თეთრიდან მუქისა და პირიქით;
- ფუნქცია "ისტორია" ხსნის თქვენს მიერ მონახულებული ვებ - გვერდების ჟურნალს, თუ ინკოგნიტო რეჟიმი არ არის დაყენებული; თითოეული გვერდისთვის მითითებულია მისამართი, თარიღი და ვიზიტის ზუსტი დრო;
- "ჩამოტვირთვების" ფუნქცია ხსნის თქვენი ატვირთული ფაილების სიას ახალ ჩანართში; აქ შეგიძლიათ მიიღოთ ინფორმაცია როდის, სად და რომელი ფაილი იქნა გადმოწერილი, რომელ საქაღალდეში იქნა შენახული და ასევე, არსებობს თუ არა ის ისევ კომპიუტერში; ეს ძალიან მოსახერხებელია, თუ არ მიაქციეთ ყურადღება სად შეინახეთ ფაილი, ან შემთხვევით წაშალეთ კომპიუტერიდან;
- "სანიშნეების" ფუნქცია ხსნის სანიშნეებთან შესაძლო მოქმედებების ჩამოსაშლელ ჩამონათვალს: ახლის შექმნა, საქაღალდეების სია, სადაც ინახება სანიშნეები და სხვა;
- "პარამეტრები" ფუნქცია გამიზნულია ბრაუზერის პარამეტრების ფანჯარაში გადასასვლელად;
- "მოწინავე" ფუნქცია - რისი გაკეთება შეგიძლიათ კონკრეტულ ვებ - გვერდზე აქ ჩამოთვლილია: იპოვნეთ ტექსტის ნაჭერი, დაბეჭდეთ გვერდი, ნახეთ კოდი და ა.შ.
ბრაუზერის პარამეტრი: ძირითადი
ბრაუზერის პარამეტრების შესაცვლელად, დააწკაპუნეთ მარჯვენა ღილაკზე მისამართის ზოლის მოპირდაპირედ (ვერტიკალური ელიფსისის ხატულასთან), გახსენით პანელი "პარამეტრები და კონტროლი" და გადადით "პარამეტრები". გაიხსნება ახალი ჩანართი, სადაც შეგიძლიათ შეცვალოთ ძირითადი პარამეტრები და, საჭიროების შემთხვევაში, გადადით გვერდის ბოლოში და დააჭირეთ ღილაკს "Advanced" და ამით გახსნით დამატებით ვარიანტებს. აქ შეგიძლიათ შეცვალოთ ბრაუზერის ენა და მოირგოთ მისი ინტერფეისი თქვენი გემოვნებით.

დამატებითი პარამეტრების გასახსნელად, დააჭირეთ ღილაკს "Advanced"
პრობლემები "Amigo" - ს ბრაუზერთან მუშაობისას
პრობლემები შეიძლება ზოგჯერ წარმოიშვას ბრაუზერის გამოყენებისას. მოდით განვიხილოთ ყველაზე გავრცელებული მათგანი და როგორ აღმოფხვრას ისინი.
ბრაუზერი არ დაიწყება
ბრაუზერი შეიძლება არ დაიწყოს მხოლოდ ორი მიზეზის გამო:
- დაზიანდა აპლიკაციის ფაილები;
- არ არის საკმარისი კომპიუტერული რესურსები, როგორიცაა RAM ან დისკის ადგილი.
პირველ შემთხვევაში, თქვენ უნდა წაშალოთ ბრაუზერი და დააინსტალიროთ იგი. მეორე, თქვენ უნდა დაველოდოთ რესურსების ინტენსიური პროცესების დასრულებას, რომლებიც ჩვეულებრივ ასოცირდება ფოტოების, ვიდეოებისა და მუსიკის დამუშავებასთან. თუ ეს არ დაგეხმარებათ, გადააყენეთ თქვენი ბრაუზერი.
ვიდეო: როგორ ამოიღოთ Amigo ბრაუზერი თქვენი კომპიუტერიდან
ბრაუზერი არ დაუკავშირდება ქსელს
ეს არ არის ბრაუზერის, მაგრამ კომპიუტერის პრობლემა. შეამოწმეთ თქვენი ინტერნეტ კავშირი სხვა მოწყობილობებზე (სმარტფონები, ტაბლეტები და ა.შ.) და თუ იქ ყველაფერი კარგად მუშაობს, გადატვირთეთ კომპიუტერი. თუ ინტერნეტი არ არის ხელმისაწვდომი რაიმე მოწყობილობაზე - დაუკავშირდით თქვენს პროვაიდერს.
პაროლები არ არის შენახული
გახსენით თქვენი ბრაუზერის პარამეტრები და შეამოწმეთ პაროლის დაზოგვის კონფიგურაცია:
-
სწრაფი წვდომისთვის გამოიყენეთ ღილაკი, რომელიც მდებარეობს "პარამეტრების" ეტიკეტის გვერდით.

მთავარი მენიუს ღილაკი პარამეტრების ფანჯარაში დააჭირეთ მენიუს მთავარ ღილაკს სასურველი პარამეტრების განყოფილების მარტივად მოსაძებნად
-
გაიხსნება პარამეტრების მთავარი მენიუ, რომელშიც ყველა პარამეტრი იყოფა განყოფილებებად. დააჭირეთ "Advanced" - ს, განყოფილებების მთელი ჩამონათვალის გასაფართოებლად. შემდეგ, აირჩიეთ სექცია "პაროლები და ფორმები".

მთავარი პარამეტრების მენიუ აირჩიეთ სექცია "პაროლები და ფორმები"
-
ამ განყოფილებაში მხოლოდ ორი ელემენტია. პაროლების შენახვის კონფიგურაციისთვის აირჩიეთ "კონფიგურაცია".

განყოფილება "პაროლები და ფორმები" აირჩიეთ "პერსონალიზაცია"
-
შეამოწმეთ პაროლის დაზოგვა ჩართულია. მარცხნივ უნდა ეწეროს "ON" და ღილაკი უნდა იყოს ლურჯი. თუ გსურთ ბრაუზერმა არ შეინახოს პაროლები, დააჭირეთ ამ ღილაკს - ის ნაცრისფერი გახდება.

პაროლის შენახვის პარამეტრები "ON" და ლურჯი ღილაკი მიუთითებს იმაზე, რომ ბრაუზერი ინახავს პაროლებს
გაფართოებები (დანამატები) არ არის დაინსტალირებული
თუ გაფართოებები არ არის დაინსტალირებული, უნდა წაშალოთ ქუქი-ფაილები და ხელახლა სცადოთ ბრაუზერის კონფიგურაცია. Ამისთვის:
-
გადადით ბრაუზერის პარამეტრებზე, დააჭირეთ ღილაკს "Advanced" და იპოვნეთ სექცია "Privacy and Security".

ჩანართი პარამეტრებით "Amigo" იხილეთ სექცია "კონფიდენციალურობა და უსაფრთხოება"
-
დააჭირეთ "ისტორიის გასუფთავებას" და ფანჯარაში, რომელიც იხსნება სიაში "შემდეგი ნივთების წაშლა" აირჩიეთ ხაზი "ყველა დროისთვის".

ბრაუზერის ისტორიის გასუფთავების ფანჯარა სრული გაწმენდისთვის აირჩიეთ "ყველა დრო" ვარიანტი
- შეარჩიეთ დამატებითი ერთეულები, რომელთა ამოშლა გსურთ, მაგრამ ნაგულისხმევი არჩეული დატოვეთ. ამის შემდეგ, დააჭირეთ ღილაკს "ისტორიის გასუფთავება" და ხელახლა დააინსტალირეთ გაფართოება.
როგორ ამოიღოთ ბრაუზერი "Amigo"
Amigo ბრაუზერის დეინსტალაცია ხდება ისევე, როგორც ნებისმიერი სხვა პროგრამა:
-
დააჭირეთ ღილაკს "დაწყება" (ეკრანის ქვედა მარცხენა კუთხე) და საძიებო ზოლში აკრიფეთ "პანელი". გახსენით ეს ფანჯარა.

Windows პანელის ფანჯარა მონახე განყოფილება "პროგრამები"
-
აირჩიეთ სექცია "პროგრამები" ან "პროგრამები და თვისებები" (სახელები შეიძლება განსხვავდებოდეს სხვადასხვა ოპერაციული სისტემის ვერსიებში). აქ ნახავთ თქვენს კომპიუტერში დაინსტალირებული ყველა პროგრამის ჩამონათვალს. ისინი დალაგებულია ანბანური თანმიმდევრობით (პირველი ინგლისური სახელები, შემდეგ რუსული).

დაინსტალირებული პროგრამების სია იხილეთ პროგრამა "Amigo" სიაში
-
იპოვნეთ პროგრამა "Amigo" და ორმაგად დააჭირეთ მას. რამდენიმე წამის შემდეგ გამოჩნდება ფანჯარა, რომელშიც მოცემულია ინფორმაცია პროგრამის ამოღების შესახებ. თქვენ მოგეთხოვებათ წაშალოთ ყველა ინფორმაცია პროგრამის მუშაობის შესახებ - მონიშნეთ ველი ისე, რომ არ გაჭედოთ კომპიუტერი.

პროგრამის ამოღება მონიშნეთ ველი, რომ პროგრამასთან ერთად წაშალოთ ბრაუზერის ყველა მონაცემი
-
დააჭირეთ ღილაკს "წაშლა" და დაელოდეთ ცოტა ხნით.

შეიცვალა ფანჯარა პროგრამების ჩამონათვალთან ერთად ბრაუზერი "Amigo" წაიშალა
ინსტალაციის შემდეგ, ბრაუზერის ნარჩენი ფაილები შეიძლება დარჩეს დისკზე, მაგრამ მე არ გირჩევთ ბრაუზერის მთლიანად წაშლას, ანუ ბრძანების ხაზის საშუალებით. ფაქტია, რომ მომხმარებლების უმეტესობას არ ესმის, როგორ გამოიყენოს ეს და შეუძლია წაშალოს რაიმე მნიშვნელოვანი, რაც ხელს შეუშლის სხვა პროცესების მუშაობას. ზემოთ აღწერილი ამოღება საკმაოდ საკმარისია, მაგრამ ამის შემდეგ ბრაუზერს შეუძლია თავიდანვე აღდგეს ადრეული შესაძლებლობის შემთხვევაში.
ბრაუზერი "Amigo" მოსახერხებელია იმ მომხმარებლებისთვის, რომლებიც ინტერნეტს იყენებენ ძირითადად პოპულარულ სოციალურ ქსელებში კომუნიკაციისთვის. მისი დაყენება საკმაოდ მარტივია, მისი გამოყენებისას სირთულეები არ არის. არსებობს პროგრამები, რომელთა დაინსტალირება შესაძლებელია კომპიუტერზე, მაგრამ მათი ამოღება შეუძლებელია; საბედნიეროდ, ამიგო მათ შორის არ არის.
გირჩევთ:
თავად გააკეთეთ ჭერი წყლის დაფუძნებული საღებავით: ეტაპობრივად ინსტრუქციები ფოტოებით და ვიდეოებით

წყლის დაფუძნებული საღებავით ჭერის თვითხატვის თავისებურებები, ხელსაწყოები, ჭერის მომზადება. პროცესის ეტაპობრივი აღწერა, შეცდომის გამოსწორება
წყალსადენი და სეპტიკური ავზი საკუთარი ხელით ამოტუმბვის გარეშე - ეტაპობრივად ინსტრუქციები ფოტოებით და ვიდეოებით

საგარეუბნო კანალიზაციის სისტემებისთვის შენახვის ავზების მოწყობილობა და მახასიათებლები. საცავის და სეპტიკური ავზის მოწყობისა და მუშაობის ინსტრუქცია სატუმბი გარეშე
თვითნაკეთი კონსტრუქციის გაკეთება პროფილის მილისგან - ნახაზები, ინსტრუქციები ფოტოებით და ვიდეოებით
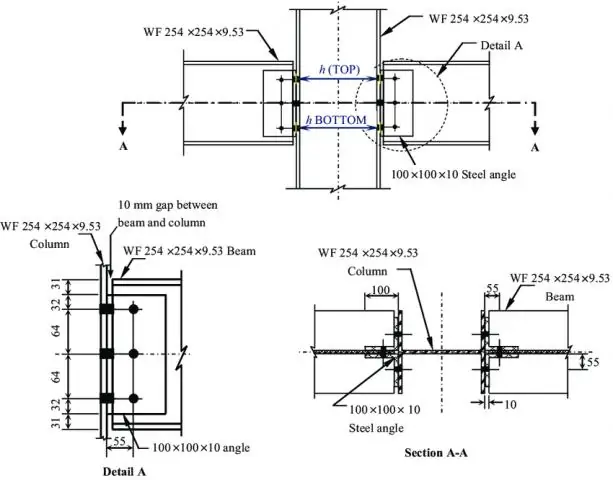
როგორ ავაშენოთ canopy პროფილის მილისგან საკუთარი ხელებით: ნახაზები, სტრუქტურული გათვლები, მშენებლობისა და გაფორმების ეტაპობრივი ინსტრუქციები, ფოტო და ვიდეო თემაზე
გააკეთე თვითონ ლითონის საპარსი - მეტალი, სტაციონარული, დასაკეცი - ნაბიჯ-ნაბიჯ ინსტრუქციები ნახატებით, დიაგრამებით, ზომებით, ფოტოებით და ვიდეოებით

ჩვენ გითხრათ და გაჩვენებთ, თუ როგორ უნდა გააკეთოთ სტაციონარული, დასაკეცი და დასაკეცი ბრაზი თქვენი სახლისთვის საკუთარი ხელებით მინიმალური შრომით და დროით
წვრილმანი პოლიკარბონატის სახურავი - ნაბიჯ-ნაბიჯ ინსტრუქციები ნახატებით, ფოტოებით და ვიდეოებით

რეკომენდაციები, რჩევები, სრული ინსტრუქციები საკუთარი ხელით პოლიკარბონატის სახურავის დასამზადებლად. ფოტო და ვიდეო
