
Სარჩევი:
2025 ავტორი: Bailey Albertson | [email protected]. ბოლოს შეცვლილი: 2025-06-01 07:32
როგორ ვნახოთ პაროლები სხვადასხვა ბრაუზერებში და, საჭიროების შემთხვევაში, მათი წაშლა პროგრამებიდან

ყველა ბრაუზერს აქვს ჩაშენებული ფუნქცია საიტებზე არსებული ანგარიშებიდან პაროლების შესანახად. გარდა ამისა, "სერფინგის" პროგრამის პარამეტრებში მომხმარებელს შეეძლება გადახედოს შენახულ ლოგინებსა და პაროლებს, თუ, მაგალითად, მან დაავიწყდა კომბინაცია. როგორ გავხსნათ პაროლით სია და, საჭიროების შემთხვევაში, ამოიღოთ არასაჭირო?
შინაარსი
-
1 როგორ ნახოთ შენახული პაროლები ბრაუზერებში
- 1.1 Yandex ბრაუზერში
-
1.2 ოპერაში
1.2.1 ვიდეო: როგორ ვიპოვოთ შენახული უსაფრთხოების გასაღებები ოპერაში
-
1.3 Google Chrome- ზე
1.3.1 ვიდეო: როგორ ვნახოთ პაროლები Google Chrome- ში
- 1.4 Mozilla Firefox- ში
-
როგორ წაშალოთ ბრაუზერში შენახული პაროლები: ყველა ან გარკვეული
-
2.1 ბრაუზერი "Yandex" - დან
2.1.1 ვიდეო: პაროლების გასუფთავება Yandex Browser- ში
- 2.2 "ოპერა"
-
2.3 "Google Chrome"
2.3.1 ვიდეო: წაშალეთ პაროლები Google Chrome- ში
- 2.4 "Mozilla Firefox"
-
როგორ ვნახოთ შენახული პაროლები ბრაუზერებში
მოდით აღვწეროთ როგორ მოხვდეთ პაროლის ბლოკში ყველაზე პოპულარულ ბრაუზერებში.
Yandex Browser- ში
დავიწყოთ კომუნალური შიდა კომპანია Yandex- ისგან:
-
პანელის გაფართოება ბრაუზერის შიდა განყოფილებებით - დააჭირეთ ზედა ხაზის სამ ხაზს. ჩვენ დაუყოვნებლივ დააჭირეთ ხაზს "პაროლის მენეჯერი".

Yandex. Browser მენიუ გადადით განყოფილებაში პაროლებთან ერთად, Yandex Browser- ის მენიუში
-
ჩვენ მოხვდებით ბლოკში "პაროლი და ფორმები". პირველი ჩანართი შეიცავს ყველა შესვლის ჩამონათვალს თქვენს მიერ ადრე შენახული "ანგარიშებიდან".

პაროლების სია "Yandex Browser" აირჩიეთ ანგარიში პირველი ჩანართის სიიდან
- დააჭირეთ მაუსის მარცხენა ღილაკს საჭირო ანგარიშზე - გამოჩნდება დიალოგური ფანჯარა.
-
წერტილების მიღმა დამალული კომბინაციის სანახავად დააჭირეთ ხაზის მარჯვენა მხარეს მდებარე თვალის ხატულას.

Აჩვენე პაროლი ფანჯარაში დააჭირეთ ღილაკს "პაროლის ჩვენება"
- ჩვენ ვიმეორებთ იგივე ნაბიჯებს თითოეული "ანგარიშისთვის", გასაღებისგან, რომლის გარკვევაც გსურთ.
ოპერაში
ოპერაში უნდა გადადით შემდეგ განყოფილებებზე:
-
დააჭირეთ ღილაკს "ოპერა" ხატულას ზედა მარცხენა ნაწილში - დააწკაპუნეთ პარამეტრებზე (მათი გახსნა ასევე შესაძლებელია P + Alt კომბინაციის გამოყენებით).

ოპერების მენიუ გადადით სექციაში "ოპერის" პარამეტრები
-
გააფართოეთ "Advanced" პანელი მარცხნივ და მოდით მენიუში ფორმებით და პაროლებით. დააჭირეთ მესამე პუნქტს.

დამატებითი მენიუ დამატებითი მენიუში გახსენით განყოფილება "პაროლები"
-
გამოჩნდება საიტის გასაღებების სია. თუ ის ძალიან დიდია, გამოიყენეთ საძიებო ზოლი ზედა ნაწილში. კომბინაციის გასახსნელად დააჭირეთ ნაცნობი თვალის ხატულას.

პაროლების სია "ოპერაში" პაროლის სანახავად დააჭირეთ ხაზის მარჯვენა მხარეს მდებარე ხატულას
ვიდეო: როგორ ვიპოვოთ შენახული უსაფრთხოების გასაღებები ოპერაში
Google Chrome- ში
ახლა ავიღოთ ბრაუზერი Google- იდან:
-
საიტის მისამართების სანავიგაციო ზოლის მარჯვნივ გამოსახულია სამი წერტილი - დააჭირეთ მას და დააჭირეთ მესამე პუნქტს პარამეტრების განყოფილების ქვედა მხრიდან.

ქრომის მენიუ "Chrome" მენიუში აირჩიეთ "პარამეტრები" პუნქტი
-
გადადით პირველ ბლოკში "პაროლები" განყოფილებაში, ავტომატური დასრულების პარამეტრებით.

ავტომატური დასრულება "ავტომატურად დასრულებაში" დააჭირეთ "პაროლების" მენიუს
-
აქ თითქმის ყველაფერი იგივეა, რაც ოპერაში: ჩვენ ვაწკაპუნებთ მოსწავლეზე მარჯვნივ, რომ შევხედოთ კლავიშების კომბინაციას კონკრეტული ანგარიშისთვის.

პაროლების სია "Chrome" - ში დააჭირეთ თვალის ხატულას, რომ გაიგოთ პაროლი
ვიდეო: როგორ ვნახოთ პაროლები Google Chrome- ში
Mozilla Firefox- ში
თუ თქვენ გაქვთ "მელა", პაროლი შემდეგნაირად შეგიძლიათ ნახოთ:
-
გააფართოვეთ მენიუ ზედა ჰამბურგერის ხატის მეშვეობით - დააჭირეთ ნივთს გადაცემათა კოლოფის საშუალებით.

პარამეტრები Mozilla- ში გადადით "Mozilla" - ს პარამეტრებში
-
გადადით ჩანართზე დაცვისა და კონფიდენციალურობის დასაყენებლად.

კონფიდენციალურობა და დაცვა გადადით ქვემოთ კონფიდენციალურობისა და უსაფრთხოების გვერდზე
-
ბლოკში შესვლისა და პაროლის პარამეტრებით, დააჭირეთ მეორე ღილაკს "შენახული შესვლა".

შენახული შესვლა დააჭირეთ ღილაკს "შენახული შესვლა"
-
"ანგარიშების" სია გამოჩნდება დიალოგურ ფანჯარაში. ხაზის ზედა ნაწილში გამადიდებელი შუშის გამოყენებით შეგიძლიათ სწრაფად იპოვოთ სასურველი ადგილი.

პაროლების სია "Mozilla" - ში პაროლების სია გამოჩნდება დიალოგურ ფანჯარაში
-
მონიშნეთ ანგარიში და დააჭირეთ ღილაკს "პაროლების ჩვენება". დაადასტურეთ მოქმედება.

პაროლის ჩვენების კონფიგურაცია ვეთანხმები პაროლების ჩვენებას
-
ნივთზე მაუსის მარჯვენა ღილაკის დაჭერით, მენიუს მოვუწოდებთ, რომლითაც შეგიძლიათ შეხვიდეთ შესვლის მონაცემებს.

ელემენტის კონტექსტური მენიუ ნივთის კონტექსტური მენიუს საშუალებით შეგიძლიათ დააკოპიროთ შესვლის ინფორმაცია და საიტის მისამართი
როგორ წაშალოთ ბრაუზერში შენახული პაროლები: ყველა ან გარკვეული
თუ ჩამონათვალში დამატებითი მონაცემებია, მოგერიდებათ წაშალოთ - მხოლოდ რამდენიმე ეტაპის დასრულება გჭირდებათ.
ბრაუზერი "Yandex" - დან
მოცილება მიმდინარეობს შემდეგნაირად:
-
თუ გსურთ ყველა გასაღების ერთდროულად ამოღება, დააჭირეთ პირველი სვეტის სათაურს - ყველა "ჩანაწერი" ერთდროულად მიიღებს ნიშნებს.

ხაზგასმული საგნები თუ თქვენ დააჭირეთ სათაურს "საიტი", ყველა სტრიქონი მონიშნულია
-
თუ საჭიროა მხოლოდ კონკრეტული ანგარიშების კომბინაციების მოშორება, ხელით მონიშნეთ საჭირო საგნები.

სახელმძღვანელო შერჩევა თუ არ გსურთ ყველა პაროლის წაშლა, აირჩიეთ თვითეული ელემენტი, რომლის წაშლაც გსურთ.
- გვერდის ქვედა მარცხენა კუთხეში დააჭირეთ ბმულს "წაშლა".
- ბოლოს გამოჩნდება შეტყობინება იმის შესახებ, თუ რამდენი პაროლია ამოღებული. თუ არასწორი გასაღებები ამოიღეთ, მათი დაუყოვნებლივი აღდგენა შეგიძლიათ. თუ გვერდი გადატვირთეთ, "სარეზერვო ასლის" ვარიანტი გაქრება.
-
შეგიძლიათ ავტორიზაციის მონაცემები სხვა გზით წაშალოთ: გახსენით პარამეტრები და გადადით "სისტემის" განყოფილებაში. დააჭირეთ ბმულს "ისტორიის გასუფთავება".

სისტემის ჩანართი გადადით ბრაუზერის გასუფთავებაზე სისტემის ჩანართში
-
აირჩიეთ მენიუდან პროგრამის გამოყენების მთელი პერიოდის განმავლობაში დაგროვილი მონაცემების გასასუფთავებლად. მონიშნეთ ველი ფორმის autocomplete მონაცემებისთვის. დაიწყეთ გაწმენდა და დაელოდეთ მის დასრულებას.

ისტორიის გაწმენდა ფორმის ავტომატური შევსების მონაცემების გასუფთავება
ვიდეო: პაროლების გასუფთავება Yandex Browser- ში
ოპერა
ოპერაში გასუფთავებაც საკმაოდ მარტივია:
-
პაროლების ჩამონათვალში მოცემულია კომბინაციების ამოღება მხოლოდ ინდივიდუალურად - თქვენ არ შეგიძლიათ აირჩიოთ ყველა ელემენტი. ამიტომ, ჩვენ ვირჩევთ ანგარიშს და დააჭირეთ სამ წერტილს იმავე ხაზზე.

Სხვა მოქმედებები დააჭირეთ ხატულას სამი წერტილით მარჯვნივ
-
სხვა მოქმედებებში დააჭირეთ წაშლის ვარიანტს.

წაშალეთ პაროლი დაადასტურეთ წაშლა მცირე მენიუში
- შავი დიალოგური ფანჯარა მიუთითებს წარმატებულ გასუფთავებაზე. "გაუქმების" თეთრ ღილაკზე დაჭერით დაგეხმარებათ სწრაფად აღადგინოთ ავტორიზაციის მონაცემები, თუ მათ შეცდომით წაშალეთ.
-
თუ გსურთ ყველა პაროლის ერთდროულად ამოღება: მენიუში "დამატებითი" გახსენით პანელის "გასუფთავების ისტორიის გასუფთავება".

განყოფილება "დამატებითი" "ოპერაში" მოწინავე პარამეტრებში გაუშვით ბრაუზერის გასუფთავება
-
ჩანართში "Advanced" აირჩიეთ ავტომატური შევსების ელემენტი პაროლებითა და მონაცემებით. დაიწყეთ პროცესი.

ოპერის ისტორიის გასუფთავება წაშალეთ ბრაუზერის პაროლები დიალოგურ ფანჯარაში
Გუგლ ქრომი
პროცედურა მსგავსი იქნება წინა:
-
ჩვენ შეარჩიეთ სიიდან "ანგარიში" შესვლისა და უსაფრთხოების გასაღებით და დააჭირეთ ხაზის მარჯვენა ბოლოს მდებარე ხატულას.

პუნქტი "წაშლა" ნივთის მენიუში დააჭირეთ ღილაკს "წაშლა"
- ჩვენ ვიწყებთ დასუფთავებას.
-
შედეგად, ჩვენ ვხედავთ შეტყობინებას ქვემოთ - საჭიროების შემთხვევაში გააუქმეთ იგი.

დისტანციური პაროლი წაშლის შემდეგ, ქვემოთ გამოჩნდება შეტყობინება დასრულებული პროცედურის შესახებ
-
ამ გზით შეგიძლიათ პაროლები ამოიღოთ: გადადით ბრაუზერის მოწინავე პარამეტრებში.

დამატებითი მენიუ გახსენით "Advanced" მენიუ
-
დააჭირეთ მენიუს, ისტორიის გასასუფთავებლად.

პუნქტი "ისტორიის გასუფთავება" გაუშვით სექცია ბრაუზერის "ნაგვისგან" გასასუფთავებლად
-
გადადით ჩანართზე დამატებითი საგნებით. შეამოწმეთ "პაროლები და შესვლის სხვა ინფორმაცია" და "ინფორმაცია ავტომატური შევსების შესახებ".

მონაცემთა ღილაკის წაშლა მონიშნეთ "პაროლები" პუნქტი და დააჭირეთ ღილაკს "მონაცემების წაშლა"
-
ჩამოსაშლელი მენიუდან აირჩიეთ "ყველა დრო" და წაშალეთ ისტორია.

Დროის მონაკვეთი დააყენეთ დროის დიაპაზონი "ყველა დრო"
ვიდეო: წაშალეთ პაროლები Google Chrome- ში
Mozilla Firefox
მოზილას წაშლის დადასტურება დასჭირდება:
- აირჩიეთ რამდენიმე ან ყველა ანგარიში მარცხენა ღილაკით.
-
დააჭირეთ ღილაკს "ყველას წაშლა". დაადასტურეთ მოქმედება.

პაროლის წაშლის დადასტურება ვეთანხმები თქვენი პაროლის ამოღებას
- თუ გსურთ მხოლოდ ერთი წაშალოთ, დააჭირეთ მაუსის მარცხენა ღილაკს და დააჭირეთ ღილაკს "წაშლა".
-
დეინსტალაციის კიდევ ერთი გზაა ბრაუზერის გასუფთავების ოსტატის საშუალებით: გადადით სექციაში "კონფიდენციალურობა და უსაფრთხოება". დააჭირეთ "ისტორიის წაშლას".

ისტორიის წაშლის ღილაკი დააჭირეთ "ისტორიის წაშლას"
-
აირჩიეთ "ყველა დრო".

წაშალეთ უახლესი ისტორია შეარჩიეთ პროგრამის გამოყენების მთელი დროის განმავლობაში დაგროვილი მონაცემების გასუფთავება
-
მონიშნეთ საიტის მონაცემები და აგრეთვე ფორმის ჟურნალი. დაიწყეთ გაწმენდა.

მონაცემების წაშლა წაშალეთ ყველა მონაცემი და ფორმის ისტორია
შეგიძლიათ გაეცნოთ გასაღებების შენახულ კომბინაციებს ანგარიშებიდან, შემდეგ კი, საჭიროების შემთხვევაში, წაშალოთ ისინი პირდაპირ ბრაუზერის ინტერფეისში. მონაკვეთის პოვნა არ არის რთული. ჩვეულებრივ, სათაურში შედის სიტყვები "ავტომატურად დასრულება", "ფორმები", "დაცვა", "დაცვა" და სხვა. შეგიძლიათ წაშალოთ ყველა ღილაკი ერთდროულად ან შერჩევით ინდივიდუალური კომბინაციები. პირველი შემთხვევა უფრო შესაფერისია ბრაუზერის სრული გასუფთავებისთვის, თუ ამ ბრაუზერის ან ზოგადად კომპიუტერის გამოყენებას აღარ აპირებთ.
გირჩევთ:
Lychees მაღაზიაში: როდესაც ისინი გამოჩნდება, მათ შორის Auchan, როგორ უნდა აირჩიოს ისინი სწორად

როდესაც ლიჩის სეზონი იწყება. შესაძლებელია ლიშის ყიდვა მთელი წლის განმავლობაში. რა განსაზღვრავს მათ იერსახეს მაღაზიაში. როგორ ავირჩიოთ გემრიელი ლიჩები
რისგან გამოჩნდება სახლის შეცდომები, როგორ უნდა მოვიცილოთ ისინი (ხალხური საშუალებები და ა.შ.), როგორ გამოიყურება ისინი, ვიდეო
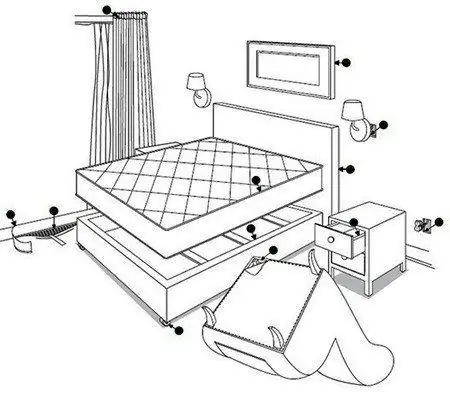
შინაგანი შეცდომების მოგვარების საშუალება - ხალხური, ქიმიური, ტექნიკური. რჩევები საწოლების თავიდან ასაცილებლად. როგორ გამოიყურება საწოლის შეცდომები განვითარების სხვადასხვა ეტაპზე
რა არის Zen Feed Yandex Browser- ში, როგორ უნდა დააყენოთ იგი კომპიუტერზე, დააკონფიგურიროთ და წაშალოთ - ეტაპობრივად ინსტრუქციები, რეკომენდაციები

რა არის Yandex.Zen სერვისი: დადებითი და უარყოფითი მხარეები. როგორ დააყენოთ იგი: სხვადასხვა ბრაუზერები. როგორ გავთიშოთ სერვისი და რა უნდა გავაკეთოთ, თუ ის არ მუშაობს
როგორ დააყენოთ Opera ბრაუზერი, მათ შორის უფასოდ: მოძებნეთ უახლესი ვერსია, დააკონფიგურირეთ პროგრამა Windows- ზე, შეგიძლიათ წაშალოთ Opera

Opera ბრაუზერის ინსტალაციის დეტალური აღწერა. მისი შესაძლებლობები, პერსონალიზაცია და გამოყენების პრობლემები. როგორ წაშალოთ Opera ბრაუზერი
როგორ დააყენოთ გაფართოება Yandex Browser- ში - რა არის აქ, როგორ ჩამოტვირთოთ, დააკონფიგურიროთ, წაშალოთ და რა უნდა გააკეთოთ, თუ ისინი არ იმუშავებენ

რატომ უნდა დააყენოთ დანამატები Yandex Browser- ში. როგორ გადმოწეროთ ისინი ოფიციალური მაღაზიიდან ან დეველოპერის საიტიდან. რა უნდა გააკეთოს, თუ არ არის დაინსტალირებული
