
Სარჩევი:
2025 ავტორი: Bailey Albertson | [email protected]. ბოლოს შეცვლილი: 2025-06-01 07:32
წარსულში დაბრუნება: როგორ დავაბრუნოთ დაწყების კლასიკური მენიუ Windows 10-ში

Windows 10 არის თანამედროვე, თანამედროვე და მახასიათებლებით მდიდარი ოპერაციული სისტემა. ამასთან, ბევრ მომხმარებელს არ მოსწონს მისი ახალი დაწყება მენიუ: როგორც ჩანს, ის გადატვირთულია და დამაბნეველი. ამიტომ, საჭირო იყო "დაწყება" მენიუს ნაცნობ ფორმაში დაბრუნება, როგორც Windows 7-ში ან კიდევ უფრო ადრეულ ვერსიებში. ამის განსახორციელებლად რამდენიმე გზა არსებობს.
შინაარსი
-
1 დაუბრუნდით "კლასიკურს" Windows 10-ზე
-
1.1 კონფიგურაცია Windows 10 სტანდარტული სტანდარტის გამოყენებით
1.1.1 ვიდეო: როგორ ამოიღოთ "კრამიტის ფართობი" Windows 10-ის დაწყება მენიუდან
-
1.2 ყველაზე პოპულარული პროგრამები Windows 10-ზე Start მენიუს პერსონალურად მოსაწყობად
- 1.2.1 StartIsBack - აირჩიეთ სწორი ვერსია
- 1.2.2 StartIsBack ++ Windows 10-ისთვის
- 1.2.3 Classic Shell - პროგრამა პარამეტრების ფართო ფუნქციონირებით
- 1.2.4 ვიდეო: Windows 10-ზე Classic Shell პროგრამის ინსტალაციისა და კონფიგურაციის პროცესი
- 1.2.5 Start10 - პროგრამა საუკეთესო ინტეგრაციით Windows 10-ის სტილისთვის
-
-
შექმნის ალტერნატიული მეთოდი "განსაკუთრებული შემთხვევისთვის"
2.1 ვიდეო: როგორ გამორთოთ ტაბლეტის რეჟიმი Windows 10-ში
დაუბრუნდით "კლასიკურს" Windows 10-ზე
"ტრადიციული" Start მენიუს დაბრუნების მრავალი ვარიანტი არსებობს. მაგრამ უმეტესობა მოითხოვს მესამე მხარის პროგრამულ უზრუნველყოფას. ამის არ უნდა შეგეშინდეთ, რადგან ასეთი დამატებითი პროგრამები არ შეიცავს რაიმე საშიშს თქვენი ოპერაციული სისტემისთვის. გარდა ამისა, არსებობს დაწყება მენიუს პერსონალურად მორგება, მხოლოდ Windows 10-ის გამოყენებით.
პერსონალურად მორგება Windows 10 სტანდარტული ფუნქციების გამოყენებით
ეს მეთოდი მაქსიმალურად ზრდის Start მენიუს კლასიკურს. პარამეტრის არსი არის მოცულობითი "ფილების" მოცილება, რომლებიც ეკრანის ზედაპირის თითქმის მესამედს იკავებს. ეს შეიძლება გაკეთდეს რამდენიმე წუთში.
-
გახსენით "დაწყება" მენიუ, დააწკაპუნეთ თასის მაუსის მარჯვენა ღილაკით თითოეულ ღილაკზე და აირჩიეთ "საწყისი ეკრანიდან მოხსნის მოხსნა" ვარიანტი. ჩვენ ამას ვიმეორებთ მანამ, სანამ არსებულ სივრცეში ფილები არ დარჩება.

ფილების ფართობი Windows 10 დაწყება მენიუში ფილაზე მარჯვენა ღილაკის დაჭერისას შეგიძლიათ შეცვალოთ მისი პარამეტრები
-
მას შემდეგ, რაც "კრამიტიანი უბანი" თავისუფალია, გადაადგილეთ მაუსის კურსორი "დაწყება" მენიუს ფანჯრის მარჯვენა კიდეზე, სანამ ორმაგი თავით ისრის ხატულა გამოჩნდება. გეჭიროთ მაუსის მარცხენა ღილაკი და გადაიტანეთ მენიუს პირას მარცხნივ, სანამ არ გაჩერდება.

Windows 10-ში კრამიტით მოცული ადგილის ზომის კორექტირება თუ ყველა კრამიტი არ მოაჭერით, თქვენ ვერ შეძლებთ კრამიტით დახურული ადგილის ზომის შეცვლას
-
ვინდოუსის ფილების ეკრანის არხის დამალვით, თქვენ მთავარ დაწყება მენიუსთან მიახლოებით სტანდარტულ ვერსიასთან.

Windows 10 დაწყების მენიუ ფილების გარეშე ტოვებთ მენიუს მხოლოდ "დაწყება" არეალს, თქვენ ვიზუალურად უახლოვდებით "კლასიკურ" სახეს
ვიდეო: როგორ ამოიღოთ "კრამიტის ადგილი" საწყისი მენიუდან Windows 10-ზე
ამ მეთოდის წყალობით, "დაწყება" მენიუ იწყებს "კლასიკურს", მაგრამ მაინც საკმაოდ შორს. ამიტომ, უფრო ღრმა მორგებისთვის, უმჯობესია გამოიყენოთ სპეციალური საშუალებები. გაითვალისწინეთ ყველაზე პოპულარული პროგრამები, რომლებიც საშუალებას გაძლევთ დაუბრუნოთ დაწყება მენიუ ჩვეულ ფორმაში.
ყველაზე პოპულარული პროგრამები Windows 10-ზე Start მენიუს პერსონალურად მოსაწყობად
Windows 10 - ის ვებ - გვერდზე უამრავი უფასო და ფასიანი კომუნალური პროგრამაა, რომლებიც საშუალებას გაძლევთ დაუბრუნოთ Start menu ჩვეულ ფორმაში. ამასთან, Microsoft- ის ოპერაციული სისტემის მილიონობით ჩვეულებრივმა მომხმარებელმა დიდი ხანია აირჩია მათთვის ყველაზე მოსახერხებელი, ეფექტური და ადვილად დასაკონფიგურირებელი მცირე ჯგუფი.
StartIsBack - აირჩიეთ სწორი ვერსია
"Windows 10 - ის საწყისი პოპულარული მენიუს პერსონალიზაციის პროგრამების" ზოგიერთი საუკეთესო სიაში გირჩევთ StartIsBack- ს. მაგრამ გახსოვდეთ, რომ ამ პროგრამის ყველა ვერსია არ არის შესაფერისი Windows 10-ისთვის. დღეს არსებობს სამი ვერსია:
- StartIsBack ვერსია Windows 8-ისთვის;
- StartIsBack + ვერსია Windows 8.1-ისთვის;
- StartIsBack ++ ვერსია Windows 10-ისთვის.
Windows 10-ისთვის მხოლოდ StartIsBack ++ ვერსიის გამოყენებაა შესაძლებელი.
StartIsBack ++ Windows 10-ისთვის
გადადით პროგრამის ოფიციალურ გვერდზე ჩამოტვირთვის განყოფილებაში და ჩამოტვირთეთ StartIsBackk ++ უახლესი ვერსია.

თუ ჩამოტვირთეთ პროგრამის ვერსია, რომელიც არ არის გამიზნული Windows 10-ისთვის, მაშინ ის არ დაიწყება თქვენთვის
ჩამოტვირთვის შემდეგ, გაუშვით ინსტალერი. ინსტალაციის დროს შეგიძლიათ აირჩიოთ რუსული.
ინსტალაციის შემდეგ გამოჩნდება ფანჯარა, სადაც შეგიძლიათ პირდაპირ გადახვიდეთ "დაწყება" პანელის პარამეტრებზე, დააჭირეთ ღილაკს "StartIsBack კონფიგურაცია".

პროგრამის ინსტალაციის დასრულების შემდეგ, ასევე გეტყვით ცხელი კლავიშების გამოყენების გაშვების ძირითად ვარიანტებზე
StartIsBack კომუნალური პროგრამას აქვს ოთხი სხვადასხვა ფანჯარა, რაც ერთად საშუალებას გაძლევთ შექმნათ დაწყება მენიუს ინდივიდუალური სტილი.
-
დაწყება მენიუს პერსონალიზაციის ფანჯარა. საშუალებას გაძლევთ შეცვალოთ დაინსტალირებული პროგრამების ჩვენების რიგი, ზომა და ხატულების ხაზგასმა, ასევე მონიშნოთ საძიებო ზოლი.

დაიწყეთ მენიუს პერსონალიზაციის ფანჯარა StartIsBack ++ - ში Start მენიუს პერსონალიზაცია იმდენად მდიდარია, რომ ყველას შეუძლია აირჩიოს საკუთარი თავისთვის საუკეთესო ვარიანტი
-
გარეგნობის პარამეტრების ფანჯარა. ეხმარება აირჩიეთ მენიუს ფანჯრის სტილი.

"გარეგნობის" დოკი StartIsBack ++ პროგრამაში "დაწყება" მენიუს დიზაინის სტილი უზრუნველყოფს საკმაოდ მოქნილ პარამეტრს
-
პარამეტრების ფანჯრის შეცვლა. იგი მოიცავს ცხელი კლავიშების პარამეტრებს და დაწყება ხატის განთავსებას მონიტორის ეკრანზე.

"შეცვლა" დოკერი StartIsBack ++ პროგრამაში ცხელი კლავიშების მინიჭებისას, ფრთხილად იყავით, რომ ისინი არ ასრულებენ სხვა ბრძანებების კოპირებას Windows სისტემაში
-
დამატებითი პარამეტრების ფანჯარა. შეგიძლიათ შეცვალოთ ბოლო დროს გახსნილი ყველა დოკუმენტის ან გაშვებული პროგრამების ჩვენება.

დამატებითი პარამეტრების ფანჯარა StartIsBack ++ - ში "მოწინავე" პარამეტრებში ასევე შეგიძლიათ გამორთოთ StartIsBack ++ პროგრამა სისტემაში მისი ამოღების გარეშე
დაყენების პროცესის დასრულების შემდეგ, თქვენ გექნებათ "კლასიკური დაწყება".

"დაწყება" მენიუს პარამეტრების შეცვლით, შეგიძლიათ რეალურ დროში შეამოწმოთ შედეგი კომპიუტერის გადატვირთვის გარეშე
Classic Shell - პროგრამა პარამეტრების ფართო ფუნქციონირებით
ეს კომუნალური ალბათ ყველაზე ცნობილი, მოთხოვნადი და მოსახერხებელია. ის ხელმისაწვდომია მრავალ ენაზე, მათ შორის რუსულად. Classic Shell- ის გამოყენებით კლასიკურ დაწყება მენიუში დასაბრუნებლად, თქვენ უნდა:
-
გადადით პროგრამის ოფიციალურ ვებსაიტზე, სადაც მთავარ გვერდზე დააჭირეთ ჩამოტვირთვის ღილაკს.

Classic Shell ოფიციალური ჩამოტვირთვა გვერდი ჩამოტვირთვისას თუ დააჭირეთ ბმულის ჩამოტვირთვა თარგმნილი ვერსიები, შეგიძლიათ აირჩიოთ პროგრამის ენის ვერსია
-
ჩამოტვირთვის, პროგრამის ამოქმედების და სალიცენზიო ხელშეკრულების მიღების შემდეგ, Classic Shell მოგცემთ უფლებას აირჩიოთ ინსტალაციის საქაღალდე და ის სასარგებლო კომპონენტები, რომელთა ინსტალაციაც გსურთ. მხოლოდ ოთხი ასეთი კომპონენტია:
- Classic Explorer მოდული - აბრუნებს Windows- ის პანელის კლასიკურ ხედს;
- Startic Menu კლასიკური მოდული - შეცვლის Start მენიუს იერსახეს სტანდარტულზე (როგორც Windows 7-ში);
- კლასიკური IE მოდული - Windows 10-ს ემატება ნაცნობი Internet Explorer ბრაუზერი;
-
Classic Shell Update მოდული - საშუალებას აძლევს პროგრამას ავტომატურად ჩამოტვირთოს და დააინსტალიროს განახლებები.

კლასიკური შელის ინსტალაციის ფანჯარა არასაჭირო ინსტალაციის კომპონენტების გამორთვის ასარჩევად, დააჭირეთ მყარი დისკის ხატულას სახელის გვერდით და აირჩიეთ "კომპონენტი მთლიანად მიუწვდომელი იქნება"
-
ინსტალაციის დასრულების და "დაწყება" მენიუზე დაწკაპუნების შემდეგ, თქვენ დაუყოვნებლივ გადაიყვანთ Classic Shell- ის პარამეტრების ფანჯარაში. მას აქვს ოთხი ჩანართი:
-
დაწყება მენიუს სტილის დაყენების ფანჯარა საშუალებას გაძლევთ მოირგოთ როგორც მენიუს, ასევე შესაბამისი ღილაკის გარეგნობა.

დაიწყეთ მენიუს სტილის დოკერი Classic Shell- ში Classic Shell გთავაზობთ Start მენიუს კლასიკურ ხედვას არა მხოლოდ Windows 7 - დან, არამედ Windows XP- ის ადრინდელი ვერსიიდან
-
ძირითადი პარამეტრების კონფიგურაციის ფანჯარა საშუალებას გაძლევთ დააყენოთ ცხელი კლავიშების კომბინაციები, რომლითაც შესრულდება Windows ბრძანებები;

ძირითადი პარამეტრების docker კლასიკურ Shell- ში ღილაკზე "არქივის პარამეტრები" დაჭერით საშუალებას მოგცემთ სწრაფად შეინახოთ მიმდინარე პარამეტრები მათზე მოგვიანებით შესასვლელად
-
საფარის დაყენების ფანჯარა საშუალებას იძლევა ფანჯრის ფონის დაყენება "დაწყება" მენიუში;

"კანის" დოკი Classic Shell- ში დაწყება მენიუს გამოჩენისთვის სულ 8 სტილია
-
Start Menu პერსონალიზაციის ფანჯარა პასუხისმგებელია მენიუში ხატულების ჩვენების კონფიგურაციაზე.

დაიწყეთ დაწყება მენიუ კლასიკურ Shell- ში ფანჯარაში "დაწყების მენიუს მორგება" საშუალებას გაძლევთ არა მხოლოდ აირჩიოთ, თუ როგორ გამოიყურება ინდივიდუალური ნივთები, არამედ ზოგიერთ მათგანს მთლიანად გათიშავთ
-
-
ყველა საჭირო პარამეტრის არჩევის შემდეგ, "დაწყება" მენიუს ჩვეულ კლასიკურ სახეს მიიღებს.

Classic Shell პროგრამის გამოყენებით დაწყების კლასიკური მენიუს პერსონალიზაციის ერთ-ერთი ვარიანტი Classic Shell პროგრამა თითქმის არ ხარჯავს თქვენი კომპიუტერის დამატებით რესურსებს
ვიდეო: Windows 10-ზე Classic Shell პროგრამის ინსტალაციისა და კონფიგურაციის პროცესი
Start10 - პროგრამა საუკეთესო ინტეგრაციით Windows 10 სტილისთვის
კიდევ ერთი სასარგებლო პროგრამა "ზედაში" არის Start10. ეს საშუალებას გაძლევთ დაარეგულიროთ Start მენიუს ვიზუალური სტილი ისე, რომ ის შესანიშნავად იყოს ჰარმონიზებული Windows 10-ის სტილთან. ამის დასადასტურებლად საკმარისია დაიცვას მარტივი ნაბიჯების სერია:
-
გადადით პროგრამის შემქმნელთა გვერდზე და დააწკაპუნეთ სცადეთ უფასოდ!

დაწყება 10 ოფიციალური ჩამოტვირთვის გვერდი მთავარ გვერდზე შეგიძლიათ ნახოთ ვიდეო, რომელიც ასახავს პროგრამის შესაძლებლობებს
-
ჩამოტვირთვისა და დაინსტალირების შემდეგ, გაიხსნება უტილიტის მთავარი ფანჯარა, სადაც შეგიძლიათ შექმნათ Start menu სასურველი ვარიანტი არსებული პარამეტრების გამოყენებით.
-
"სტილი" პარამეტრი შეიცავს ორ ჩანართს, რომელიც ეხმარება "დაწყება" მენიუს გარეგნობას: მთავარი ღილაკი, ზომა, ხატულების ნომერი და განათება და სხვა;

"სტილი" დოკერი Start10 პროგრამაში "სტილი" პარამეტრების ფანჯარა იყოფა ორ ქვე-პუნქტად
-
"კონტროლის" პარამეტრი პასუხისმგებელია "დაწყება" მენიუსთან დაკავშირებული ბრძანებების ცხელი კლავიშების გადანაწილებაზე;

"კონტროლის" დოკერი Start10 პროგრამაში თუ თქვენს კლავიატურაზე მხოლოდ ერთი WIN ღილაკი გაქვთ, ზოგიერთი პარამეტრი მიუწვდომელი იქნება
-
"დესკტოპის" პარამეტრი საშუალებას გაძლევთ შეცვალოთ გამა და ტექსტურა ქვედა პანელის პანელში, ასევე დამალოთ "დაწყება" ღილაკი.

"დესკტოპის" დოკერი Start10- ში მიუხედავად იმისა, რომ Start10 პროგრამა მხარს უჭერს რუსულ ენას, ის მხოლოდ ნაწილობრივ რუსულია
-
- შედეგად, ჩვენ მივიღებთ ან მკაცრად კლასიკურ Start მენიუს, ან მის უფრო თანამედროვე ვერსიას WIndows 10 დიზაინის ნოტებით.
ამ სტატიის წერისას ავტორმა შენიშნა, რომ Classic Shell პროგრამა ყველაზე პოპულარულია როგორც რუსულენოვან, ასევე ინგლისურენოვან მომხმარებლებში. თუ გავითვალისწინებთ Windows 10-ის უცხოელ მომხმარებლებს, მაშინ IObit- ის Start Menu და Power8 პროგრამებიც მოთხოვნადია. ზემოხსენებული აპლიკაციების შემოწმებისას აღმოჩნდა, რომ IObit- ის დაწყება მენიუს არა მხოლოდ სხვა პროგრამებთან შედარებით ბევრად ნაკლები ფუნქციონირება აქვს, არამედ დაწყება მენიუს ელემენტების უფრო ნელი რეაგირება. უფრო მეტიც, მისმა ინსტალაციამ შეიძლება გამოიწვიოს Windows Explorer- ის გაყინვა ან სამუშაო მაგიდაზე ხატების არასწორი ჩვენება. თუ Power8- ზე ვსაუბრობთ, მისი აშკარა უპირატესობა იქნება კომპიუტერის რესურსების მინიმალური მოხმარება, ისევე როგორც ინტეგრირებული საძიებო ზოლი, რომელიც საშუალებას გაძლევთ მოძებნოთ არა მხოლოდ ადგილობრივი დისკები, არამედ ინტერნეტიც.ბრაუზერის ხელით გაშვების გარეშე. კომუნალური ძირითადი მინუსი არის პარამეტრების ძალიან კონკრეტული ნაკრები Start მენიუსა და სწრაფი წვდომის პანელისთვის.
"სპეციალური შემთხვევის" პერსონალიზაციის ალტერნატიული გზა
კიდევ ერთი „განსაკუთრებული შემთხვევა“შეიძლება იყოს Windows 10 - ში „Classic Start“- ის დაბრუნების სურვილის მიზეზი. წარმოიდგინეთ, რომ თქვენ ჩატვირთეთ კომპიუტერი Windows ოპერაციული სისტემით, გახსენით Start მენიუ და მოულოდნელად დაინახეთ არა ჩვეულებრივი ფანჯარა, არამედ ფილების ნაკრები მთელ ეკრანზე.

ტაბლეტის რეჟიმში არა მხოლოდ დაწყება მენიუ იცვლება, არამედ ქვედა პანელიც
ამ შემთხვევაში, საკმაოდ ადვილია საწყისი მენიუს ნორმალური ხედვის დაბრუნება. ფაქტია, რომ თქვენს კომპიუტერში ჩართულია "ტაბლეტის რეჟიმი". მისი დეაქტივაციისთვის თქვენ უნდა:
-
გადადით "სისტემის" კონსოლის პარამეტრებზე (მარჯვენა ღილაკით დააჭირეთ ღილაკს "დაწყება" და შემდეგ აირჩიეთ "პარამეტრები").

Windows სისტემის პარამეტრებში "სისტემის" დაყენება ასევე შეგიძლიათ დაიწყოთ სისტემის კონსოლი Windows 10 საძიებო ზოლიდან
-
პარამეტრების ჩამონათვალში, რომელიც მარცხნივ გამოჩნდება, აირჩიეთ "ტაბლეტის რეჟიმი" და პირველივე გადახვევა ჩართეთ "გამორთულ" პოზიციაზე.

ტაბლეტის რეჟიმის ფუნქცია სისტემის პარამეტრების ფანჯარაში ტაბლეტის რეჟიმის გამორთვის გარდა, ასევე შეგიძლიათ ჩართოთ აქტივაციის შეტყობინება პარამეტრებში, როდესაც ამ რეჟიმს შემდეგ დაიწყებთ.
- ახლა, როდესაც დააჭირეთ ღილაკს "დაწყება", გაიხსნება გაშვების ჩვეულებრივი ფანჯარა.
ვიდეო: როგორ გამორთოთ ტაბლეტის რეჟიმი Windows 10-ში
არსებობს Windows 10 Start მენიუს კლასიკური სახეზე მორგების სხვა გზები? პასუხი უარყოფითია, შეგიძლიათ მხოლოდ მესამე მხარის სხვადასხვა პროგრამების მოსინჯვა ან სტანდარტული სისტემის პარამეტრებით კმაყოფილება. ეს დაადასტურა Microsoft Corporation- ის ოფიციალურმა თანამშრომელმა (მოდერატორმა). Microsoft- ის ტექნიკური დახმარების საიტის მომხმარებლის კითხვას (ბმული ორიგინალ ინგლისურ ტექსტთან) უპასუხა შემდეგნაირად (თარგმნა ამ სტატიის ავტორმა):
შეამოწმა Start მენიუს კლასიკური სახე Windows 10-ზე დასაბრუნებელი ყველა შესაძლო მეთოდი, ამ სტატიის ავტორი მივიდა დასკვნამდე, რომ საუკეთესო გამოსავალი იქნება მესამე მხარის პროგრამების გამოყენება, როგორიცაა StartIsBack ++ და Classic Shell. ამ კომუნალური პროგრამებმა აჩვენეს ყველაზე სტაბილური სამუშაო, ხოლო პარამეტრების ფართო ფუნქციონირება.
ახალმა Windows 10 ოპერაციამ უეჭველად გადადგა ნაბიჯი მომხმარებლების მოდერნიზაციის, გამარტივების, მრავალფეროვნებისა და მეტი რეაგირების თვალსაზრისით. ამასთან, Microsoft- ის ყველა ინოვაცია არ მოსწონდა მომხმარებელთა გემოვნებას. ერთ - ერთი ყველაზე სადავოა აქცენტი "კრამიტიანი მენიუს სისტემაზე", ამიტომ ბევრს სურს დაბრუნდეს ნაცნობი "კლასიკური" დაწყება ვარიანტი. ეს საკმაოდ რეალისტურია არა მხოლოდ Windows 10-ის ჩაშენებული ფუნქციონალური წყალობით, არამედ, უპირველეს ყოვლისა, მრავალი მესამე მხარის პროგრამით.
გირჩევთ:
როგორ გავათეთროთ Sneakers ძირები, გაწმინდოთ Sneakers ან სხვა ფეხსაცმელი, დაიბანოთ ისინი თეთრამდე სხვადასხვა მეთოდების გამოყენებით + ფოტო და ვიდეო

ფეხსაცმელი თეთრი ძირებით (sneakers, sneakers, და ა.შ.) - როგორ გავწმინდოთ ისინი სწრაფად და მარტივად. როგორ შევინარჩუნოთ შედეგი გაწმენდის შემდეგ და დავიცვათ იგი ჭუჭყისაგან
როგორ დავაღწიოთ თავი ვირთხებს კერძო სახლში, ქათმის თანამშრომლობაში, ბინაში და სხვა შენობაში - მღრღნელების მოსაცილებლად სხვადასხვა მეთოდის გამოყენებით
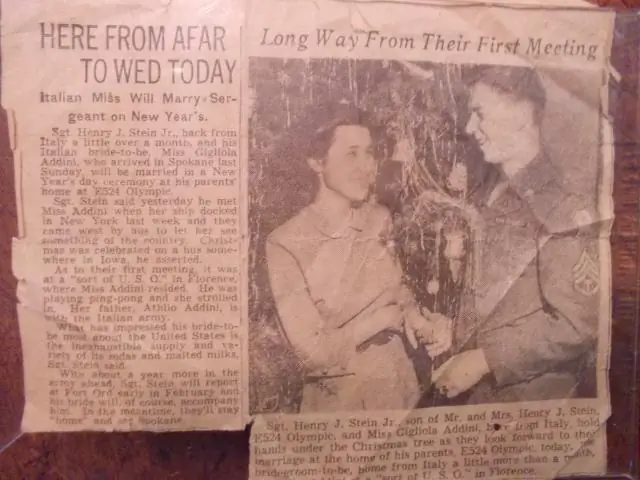
სახლში ვირთხების გამოჩენის მიზეზები. რა მეთოდების გამოყენება ნიშნავს ვირთხების წინააღმდეგ ბრძოლაში სხვადასხვა საცხოვრებელ და არასაცხოვრებელ შენობაში. პროფილაქტიკური მოქმედებები. ვიდეო
როგორ უნდა გავწმინდოთ გამწოვი სამზარეულოში ცხიმისგან, ასევე ბადისგან და მისი სხვა ნაწილებისგან, სხვადასხვა მეთოდებისა და საშუალებების გამოყენებით

ჩვენ ვწმენდთ გამწოვს სამზარეულოში და მის სხვა ნაწილებს ცხიმისა და ჭუჭყისაგან: რა იარაღები და მეთოდები გამოვიყენოთ, განსაკუთრებით სხვადასხვა მასალისთვის, რა აკრძალულია
კომუნალური "პარამეტრების ოსტატი" სახლის ინტერნეტ ბილაინისთვის: როგორ ჩამოტვირთოთ პროგრამა და დააყენოთ ქსელური კავშირი

რა მიზანი ჰქონდა პროგრამას "Setup Wizard" ბილაინისგან. სად გადმოწეროთ იგი და როგორ დააყენოთ იგი კომპიუტერზე. როგორ მოვახდინოთ ინტერნეტის კონფიგურაცია: ავტომატურად და ხელით
როგორ აღვნიშნოთ დაბადების დღე ქვეყანაში ზაფხულში: მენიუ, გასართობი და სხვა რჩევები

როგორ აღვნიშნოთ დაბადების დღე ზაფხულში dacha- ში. რა და როგორ მოვამზადოთ სადღესასწაულო სუფრისთვის. როგორ დაამშვენებს აგარაკს. რა გასართობი მოვამზადოთ
