
Სარჩევი:
2025 ავტორი: Bailey Albertson | [email protected]. ბოლოს შეცვლილი: 2025-06-01 07:32
Google Chrome არ მუშაობს: მიზეზები და გადაწყვეტილებები

ბრაუზერი პოპულარული პროგრამაა, რომლითაც ვხსნით საიტებს ინტერნეტში. და თუ მის მუშაობაში პრობლემებია, ეს ხელს უშლის ცხოვრების ჩვეულ წესს, უხერხულობას იწვევს. სამწუხაროდ, საუკეთესო ბრაუზერები, როგორიცაა Google Chrome, არ არის დაცული სხვადასხვა ავარიებისგან.
შინაარსი
-
1 პრობლემების მიზეზები და მათი გადაჭრის გზები
- 1.1 რა პრობლემები შეიძლება წარმოიშვას?
-
1.2 ბრაუზერის მალსახმობი არ მუშაობს
1.2.1 ვიდეო: როგორ შევქმნათ დესკტოპის მალსახმობი Windows- ში
- 1.3 შემთხვევითი სისტემის ავარია
- 1.4 ანტივირუსთან შეუსაბამობა
- 1.5 ვირუსის შეტევა
-
1.6 ბრაუზერის ვერსიის ოპერაციულ სისტემასთან შეუსაბამობა
- 1.6.1 ვიდეო: სად უნდა ნახოთ ოპერაციული სისტემის სიმძიმე
- 1.6.2 ვიდეო: შესაძლო პრობლემები ბრაუზერის ინსტალაციისას
-
1.7 სისტემის ფაილების დაზიანება
- 1.7.1 ვიდეო: როგორ აღვადგინოთ Windows 7 სისტემა
- 1.7.2 ვიდეო: Windows 10 აღდგენა
-
1.8 პროფილის შეცდომა
1.8.1 ვიდეო: როგორ გამოვასწოროთ შეცდომა Google Chrome პროფილში
პრობლემების მიზეზები და მათი გადაჭრა
ზოგჯერ ბრაუზერი განიცდის მოულოდნელ ავარიებს, რაც ხელს უშლის ინტერნეტში საჭირო ინფორმაციის მიღებას. როგორც წესი, თქვენ უნდა სწრაფად დააფიქსიროთ ისინი, ასე რომ თქვენ უნდა იცოდეთ რა შეცდომები შეიძლება აღმოჩნდეს და როგორ უნდა გამოსწორდეს თითოეული მათგანი.
რა პრობლემები შეიძლება წარმოიშვას
ბრაუზერის გაუმართაობა შეიძლება გამოჩნდეს სხვადასხვა მიზეზების გამო: პარამეტრების შემთხვევითი უკმარისობით, სისტემის ფაილების დაზიანებამდე ან ვირუსის შეტევით. თითოეულ ამ შემთხვევაში, ბრაუზერის პროცესები წყდება და მომხმარებელს შეუძლია დააკვირდეს წარუმატებლობის ერთ-ერთ გამოვლინებას:
- ბრაუზერი არ იწყებს, ანუ ის საერთოდ არ რეაგირებს მისი გახსნის მცდელობებზე;
- იწყება, მაგრამ ჩვეულებრივი ჩანართების ნაცვლად, ნაჩვენებია ნაცრისფერი ან შავი ეკრანი;
- ავარია;
- ახალი გვერდები არ იხსნება;
- უკვე გახსნილი გვერდი ეკიდება რაიმე ქმედებაზე პასუხის გაცემის გარეშე.
ხშირად, ბრაუზერში შეგიძლიათ პრობლემის მოგვარება თავად, კომპიუტერის სპეციალისტების დახმარების გარეშე. მოდით გავეცნოთ მთავარ მიზეზებს, რამაც შეიძლება გამოიწვიოს ავარიები Google Chrome- ში და როგორ მოვაგვაროთ ისინი. პირველ რიგში, მოდით გამოვყოთ ერთი პრობლემა, რომელიც შეიძლება აღქმული იქნას როგორც ბრაუზერი, მაგრამ სინამდვილეში ასეთი არ არის.
ბრაუზერის მალსახმობი არ მუშაობს
მიზეზი, რის გამოც ბრაუზერმა შეიძლება არანაირად არ უპასუხოს გაშვებას, შეიძლება იყოს გატეხილი მალსახმობი. ამ მიზეზის აღმოსაფხვრელად, ჩვენ შევეცდებით პირდაპირ დავიწყოთ ბრაუზერი, სამუშაო მაგიდის ხატის გამოყენების გარეშე. Ამისთვის:
- იპოვნეთ chrome.exe შესრულებადი ფაილი. ეს ჩვეულებრივ მდებარეობს შემდეგ ადგილას: ადგილობრივი დისკი (C:) - პროგრამის ფაილები (x86) - Google - Chrome - პროგრამა.
-
გაუშვით chrome.exe მაუსის მარცხენა ღილაკზე ორმაგი დაწკაპუნებით.

Google Chrome ბრაუზერის შემსრულებელი ფაილი გაუშვით Google Chrome აღმასრულებელი ფაილი მაუსის მარცხენა ღილაკზე ორმაგი დაჭერით
- თუ ბრაუზერი გაიხსნება, ამოცანა შემცირდება მალსახმობის შეცვლამდე.
როგორ შევცვალოთ ეტიკეტი:
- ჯერ ამოიღეთ გატეხილი მალსახმობი. ამისათვის აირჩიეთ ის დესკტოპზე და დააჭირეთ ღილაკს წაშლა თქვენს კლავიატურაზე.
-
Chrome.exe ფაილის კონტექსტურ მენიუში ახალი მალსახმობის შესაქმნელად, პირველ რიგში აირჩიეთ "გაგზავნა" და შემდეგ - "სამუშაო მაგიდა". ამის შემდეგ, სამუშაო მაგიდაზე გამოჩნდება ახალი მალსახმობი.

შექმენით მალსახმობი ბრაუზერის გასაშვებად კონტექსტური მენიუში აირჩიეთ "დესკტოპი (მალსახმობის შექმნა)"
ვიდეო: როგორ შევქმნათ დესკტოპის მალსახმობი Windows- ში
შემთხვევითი სისტემის ავარია
სისტემის შემთხვევითი ავარიის შედეგი შეიძლება იყოს ზემოთ აღწერილი პრობლემების მთელი სპექტრი: ბრაუზერი საერთოდ არ იწყება ან ცალკეული ჩანართები არ იხსნება, ვიდეო არ მუშაობს, სურათები არ ჩანს და ა.შ. ასეთი პრობლემა წარმოიქმნება პროგრამების კონფლიქტის გამო და ის შეიძლება აღმოიფხვრას ბრაუზერის მარტივი გადატვირთვით, შემდეგ, თუ ეს არ იმუშავებს, ოპერაციული სისტემა. ამასთან, პრაქტიკაში, შეიძლება წარმოიშვას სხვადასხვა სახის სირთულეები, მაგალითად, ბრაუზერი იყინება და მისი დახურვა ან გახსნა შეუძლებელია კომპიუტერის გადატვირთვის შემდეგ.
თუ ბრაუზერი არანაირ რეაგირებას არ ახდენს თქვენს ქმედებებზე, მისი იძულებით დახურვა შეგიძლიათ "დავალების მენეჯერის" საშუალებით:
- დააჭირეთ მარჯვენა ღილაკს დავალების ზოლზე. აირჩიეთ "დავალებების მენეჯერის დაწყება".
- გადადით პროგრამების ჩანართზე.
-
გაშვებული პროგრამების სიაში აირჩიეთ მაუსის მარცხენა ღილაკით Google Chrome და დააჭირეთ ღილაკს "დავალების დასრულება".

დავალებების მენეჯერი, პროგრამების ჩანართი დავალებების მენეჯერში აირჩიეთ Google Chrome და მონიშნეთ ამოცანა
შეგიძლიათ გახსნათ ბრაუზერი მალსახმობის გამოყენების გარეშე, მაგალითად, "დაწყება" ღილაკის საშუალებით:
- გადადით საწყისი მენიუში. ყველა პროგრამის ხაზში შეიყვანეთ Google Chrome.
-
სისტემა იპოვის პროგრამას. გაუშვით მაუსის მარცხენა ღილაკით.

მოძებნეთ Google Chrome დაწყება მენიუში პროგრამის ძიების ზოლში შეიყვანეთ Google Chrome და შემდეგ ჩართეთ ბრაუზერი

დააწკაპუნეთ მაუსის მარჯვენა ღილაკით Google Chrome ხატულაზე და აირჩიეთ "Run as administrator"
თუ ბრაუზერი შენელდება და ბევრი გაყინავს, მიზეზი შეიძლება იყოს ნორმალური გადატვირთვა. Google Chrome- ს აქვს სპეციალური ბრძანება ამ საქმისთვის, რომლის გამოყენებით შეგიძლიათ სწრაფად გადატვირთოთ ბრაუზერი.
- გახსენით ახალი ჩანართი თქვენს ბრაუზერში.
- მისამართის ზოლში შეიყვანეთ ბრძანება: chrome: // restart. დააჭირეთ Enter- ს.
-
რამდენიმე წამის შემდეგ, ბრაუზერი ჯერ ავტომატურად დაიხურება და შემდეგ ხელახლა გაიხსნება. ამ შემთხვევაში, ამ წერტილამდე გახსნილი ყველა ჩანართი შენარჩუნდება.

შეინახეთ ბრაუზერის გადატვირთვის ბრძანება სანიშნეებში თუ ბრაუზერი ხშირად იწყებს "შენელებას" გადატვირთვის გამო, მისი გადატვირთვის ბრძანება შეიძლება შეინახოს სანიშნეებში
ანტივირუსთან შეუსაბამობა
ზოგჯერ დეველოპერები თავიანთ პროდუქტში ცვლილებებს ახდენენ, რაც ანტივირუსულმა შეიძლება აღიქვას, როგორც მავნე და პროგრამის მუშაობის დაბლოკვა. ამიტომ, თქვენ უნდა ნახოთ, რომელი პროგრამები მიიჩნევა ანტივირუსულად სახიფათოდ. თუ Google Chrome ნაპოვნია საფრთხეების სიაში, ის უნდა გადავიდეს გამონაკლისების სიაში და ბრაუზერი ისევ იმუშავებს. მოდით ვნახოთ, როგორ უნდა გავაკეთოთ ეს Kaspersky Anti-Virus- ის მაგალითის გამოყენებით:
-
გახსენით ანტივირუსი და დააჭირეთ ღილაკს "მეტი ფუნქცია".

Kaspersky უფასო ფანჯარა გახსენით Kaspersky ანტივირუსული საწყისი ფანჯარა და აირჩიეთ "მეტი ფუნქცია"
-
გაიხსნება "ინსტრუმენტები" ფანჯარა. გვერდითი მენიუში აირჩიეთ "კარანტინი".

Kaspersky Free - ინსტრუმენტები იპოვნეთ სექცია "კარანტინი" და დააჭირეთ მას
-
"კარანტინის" ფანჯარაში გამოჩნდება ანტივირუსის მიერ დაბლოკილი ფაილები. თუ მათ შორის არის Google Chrome, უნდა აირჩიოთ იგი და დააჭირეთ ღილაკს "აღდგენა".

Kaspersky Free - საკარანტინო "კარანტინი" შეიძლება შეიცავდეს ანტივირუსის მიერ დაბლოკილ ფაილებს, შეარჩიეთ ისინი მაუსის მარცხენა ღილაკით და დააჭირეთ ღილაკს "აღდგენა"
იმისთვის, რომ Google Chrome არ მოხვდეს ანტივირუსული პროგრამით დაბლოკილი პროგრამების ჩამონათვალში, უნდა დაამატოთ ის გამონაკლისების სიაში:
- ფანჯრის ქვედა მარცხენა კუთხეში დააჭირეთ ღილაკს "პარამეტრები" (მექანიზმი).
-
გვერდითი მენიუში აირჩიეთ "Advanced" განყოფილება და მასში - "საფრთხეები და გამორიცხვა".

Kaspersky Free - პარამეტრები პარამეტრებში აირჩიეთ "საფრთხეები და გამორიცხვა"
-
"საფრთხეების" პარამეტრებში დააჭირეთ ღილაკს "გამონაკლისების კონფიგურაცია".

Kaspersky Free - მუქარისა და გამორიცხვის პარამეტრები გამონაკლისების კონფიგურაციისთვის, აირჩიეთ შესაბამისი სტრიქონი პარამეტრების ფანჯარაში
-
პროგრამა აჩვენებს არსებული გამონაკლისების ჩამონათვალს, რომელსაც უნდა დაამატოთ Google Chrome, ღილაკზე "დამატება".

Kaspersky Free - გამონაკლისები დააჭირეთ ღილაკს "დამატება"
-
დათვალიერების ღილაკის გამოყენებით, იპოვნეთ Google Chrome და კვლავ დააჭირეთ ღილაკს დამატება.

ახალი გამორიცხვის დამატება იპოვნეთ Google Chrome და დააჭირეთ ღილაკს "დამატება"
-
ჩვენ ვადასტურებთ არჩევანს. ამის შემდეგ, Google Chrome გამოჩნდება გამონაკლისების სიაში.

Google Chrome ბრაუზერი Kaspersky Anti-Virus- ის გამორიცხვათა სიაში თუ ყველაფერი სწორად გაკეთდა, Google Chrome გამოჩნდება გამონაკლისების სიაში.
ვირუსის შეტევა
სიტუაცია გაცილებით უარესია რეალური ვირუსული აქტივობის შემთხვევაში, რამაც შეიძლება გამოიწვიოს ბრაუზერის გაუმართაობა და მთლიანად შეწყვიტოს ფუნქციონირება. თქვენი კომპიუტერის დასკანირება ვირუსის შეტევაზე, გააკეთეთ შემდეგი:
-
ოპერაციული სისტემის სრული სკანირების ჩატარება დაინსტალირებულ ანტივირუსზე. ამისათვის ჯერ გახსენით განყოფილება "შემოწმება".

Kaspersky ანტივირუსული საწყისი მენიუ საწყისი მენიუში აირჩიეთ სექცია "შემოწმება"
-
ანტივირუსი შემოგთავაზებთ სკანირების ვარიანტის არჩევას. თუ ეჭვი გაქვთ ვირუსის შეტევაზე, უნდა აირჩიოთ სრული სკანირება. მის დასაწყებად დააჭირეთ ღილაკს "დაწყება სკანირება".

Kaspersky ანტივირუსული მენიუში "სკანირების" ფანჯარა თუ ეჭვი გაქვთ, რომ თქვენს კომპიუტერში ვირუსებია, აირჩიეთ სკანირების სრული რეჟიმი
-
დაელოდეთ შედეგებს. სისტემის სრული შემოწმება გარკვეულ დროს მოითხოვს. სკანირების დასრულების შემდეგ, ანტივირუსი აცნობებს შედეგს და საფრთხეების აღმოჩენის შემთხვევაში, გეტყვით, რა უნდა გააკეთოთ. ჩვეულებრივ, შემოთავაზებულია ვარიანტები: განკურნება, წაშლა, საკარანტინო, უგულებელყოფა, გამორიცხვათა სიაში დამატება.

კომპიუტერული სკანირების შედეგები გადახედეთ სისტემის სკანირების შედეგებს და რეკომენდაციებს გამოვლენილი პრობლემების გადასაჭრელად
- საფრთხის მოხსნის შემდეგ, დახურეთ ანტივირუსი და გადატვირთეთ ოპერაციული სისტემა.
ოპერატორის სისტემასთან ბრაუზერის ვერსიის შეუსაბამობა
თუ Google Chrome ახლახან დაინსტალირებულია და ჯერ ვერ შეძლო ნორმალურად მუშაობა და როდესაც ის იწყება, ჩვეულებრივი ინტერფეისის ნაცვლად ნაცრისფერი ეკრანი გამოჩნდება, პრობლემის მიზეზი სავარაუდოდ ოპერაციული სიმძიმის შეუთავსებლობაა სისტემა და ბრაუზერი, ანუ არასწორი ვერსიით. ამ შემთხვევაში, Google Chrome- ს მოუწევს დეინსტალაცია, შემდეგ კი ჩამოტვირთოს სწორი ვერსია (ოპერაციული სისტემის სიმკვრივის გათვალისწინებით) და ხელახლა დააინსტალიროს.
როგორ გავარკვიოთ ოპერაციული სისტემის სიმტკიცე:
- გახსენით "დაწყება" და "პანელი".
-
დააყენეთ ხედი "მცირე ხატები".

ყველა პანელის ელემენტის ფანჯარა ფანჯარაში "პანელის ყველა ელემენტი" აირჩიეთ პირველი "მცირე ხატები" და შემდეგ "სისტემა"
-
იპოვნეთ სექცია "სისტემა". მასში არის სტრიქონი "სისტემის ტიპი", რომელიც მიუთითებს ბიტის სიღრმეზე: 32 ან 64 ბიტი.

სისტემის ფანჯარა იპოვნეთ სტრიქონი "სისტემის ტიპი" და ნახეთ რა სიღრმეზეა მითითებული
ვიდეო: სად უნდა ნახოთ ოპერაციული სისტემის სიმძიმე
ბრაუზერის გადაყენება სამეტაპიანია:
- ძველი ვერსია ამოღებულია.
- რეესტრი გაიწმინდა დარჩენილი ფაილებისგან.
- ბრაუზერი გადმოწერილია ოფიციალური ვებ - გვერდიდან და დაინსტალირებულია კომპიუტერზე.
როგორ წაშალოთ ბრაუზერის ძველი ვერსია:
-
გადადით "დაწყებაზე" და "პანელზე".

დაწყება და მართვის პანელის ღილაკები ეკრანის ქვედა მარცხენა კუთხეში გახსენით „დაწყება“და შემდეგ აირჩიეთ „პანელი“
-
აირჩიეთ სექცია "პროგრამები და ფუნქციები".

მართვის პანელის ფანჯარა პანელის მთავარ ფანჯარაში აირჩიეთ "პროგრამები და ფუნქციები"
-
იპოვნეთ და მონიშნეთ Google Chrome.

განყოფილება "პროგრამები და ფუნქციები" მართვის პანელში იპოვნეთ Google Chrome და აირჩიეთ მაუსის მარცხენა ღილაკით
- დააჭირეთ ღილაკს "წაშლა" და დაადასტურეთ თქვენი არჩევანი.
შემდეგ, თქვენ უნდა ამოიღოთ ბრაუზერის დარჩენილი ფაილები რეესტრიდან. ამის გაკეთება უფრო მოსახერხებელია სპეციალური CCleaner პროგრამის გამოყენებით:
-
გახსენით CCleaner. აირჩიეთ სექცია "რეესტრი".

CCleaner ფანჯარა გახსენით "რეესტრი" და დააჭირეთ ღილაკს "პრობლემების ძიება"
- ეკრანის ქვედა ნაწილში დააჭირეთ ღილაკს Troubleshoot. პროგრამას გარკვეული დრო დასჭირდება სისტემის რეესტრში ყველა პრობლემური ადგილის მოსაძებნად, რის შემდეგაც ისინი მთავარ სფეროში გამოჩნდება.
- ქვედა მარჯვენა კუთხეში დააწკაპუნეთ მონიშნულის შესწორებაზე.
როგორ დააყენოთ Google Chrome- ის ახალი ვერსია:
-
გადადით ოფიციალურ ვებ - გვერდზე ბმულზე: https://www.google.ru/chrome/. დააჭირეთ ჩამოტვირთვა Chrome ღილაკს. ყურადღება მიაქციეთ ბრაუზერის ვერსიას - ის უნდა შეესაბამებოდეს თქვენი ოპერაციული სისტემის სიმკვრივეს.

Google Chrome ვებსაიტის ოფიციალური გვერდი ჩამოტვირთვისას აირჩიეთ ბრაუზერის ვერსია თქვენი ოპერაციული სისტემის სიმძიმის შესაბამისად
-
წაიკითხეთ მომსახურების პირობები და დააჭირეთ ღილაკს "მიღება და ინსტალაცია".

Google Chrome მომსახურების პირობების ფანჯარა წაიკითხეთ Google Chrome მომსახურების პირობები და დააჭირეთ ღილაკს "მიღება და ინსტალაცია"
ვიდეო: შესაძლებელია პრობლემები ბრაუზერის ინსტალაციისას
სისტემის ფაილების დაზიანება
თუ გაშვების დაწყებას დააკვირდებით (ბრაუზერი წამში გაყოფა წამით) და შემდეგ გამორთვა ხდება, მიზეზი შეიძლება იყოს სისტემის ფაილების დაზიანებაში ან შეცვლაში. შეგიძლიათ შეამოწმოთ ფაილების მთლიანობა ჩამონტაჟებული SFC პროგრამის გამოყენებით.
როგორ შევამოწმოთ:
-
გახსენით "დაწყება" და "ყველა პროგრამა".

დაწყება მენიუ - ყველა პროგრამა გახსენით ყველა პროგრამის სია საწყისი მენიუდან
- იპოვნეთ საქაღალდე "სტანდარტული" და დააჭირეთ მას მარცხენა ღილაკით.
-
გახსნილ სიაში ვხვდებით "ბრძანების ხაზს" და ვუწოდებთ კონტექსტურ მენიუს.

Windows ბრძანების ხაზი იპოვნეთ "ბრძანების სტრიპტი" და დააწკაპუნეთ მასზე მარჯვენა ღილაკით, რომ გამოჩნდეს კონტექსტური მენიუ
-
ჩვენ ვიწყებთ ადმინისტრატორის უფლებებით კონტექსტური მენიუს სიაში შესაბამისი სტრიქონის არჩევით.

შეასრულეთ ბრძანების სტრიქონი, როგორც ადმინისტრატორი კონტექსტურ მენიუში აირჩიეთ სტრიქონი "აწარმოე ადმინისტრატორად"
-
გაიხსნება ბრძანების სტრიქონის ფანჯარა. შეიყვანეთ sfc / verifyonly ბრძანება და დააჭირეთ Enter. დასასრულს ველოდებით - სისტემის დასკანირებას გარკვეული დრო დასჭირდება. თუ Google Chrome ფაილები დაზიანებულია, ის სკანირების შედეგებში გამოჩნდება.

სისტემის სკანირება SFC პროგრამით გაუშვით სისტემის სკანირება და დაელოდეთ შედეგებს
სიტუაციის გამოსასწორებლად ორი გზა არსებობს:
- სისტემის აღდგენა სპეციალური ფუნქციის გამოყენებით. ამ შემთხვევაში, კომპიუტერი დაბრუნდება იმ მდგომარეობაში, როგორიც იყო არჩეული აღდგენის წერტილამდე;
- გადააყენეთ ბრაუზერი, როგორც ზემოთ არის აღწერილი.
როგორ აღვადგინოთ სისტემა:
-
გადადით "დაწყებაზე" და "პანელზე". აირჩიეთ სექცია "აღდგენა".

პანელის "აღდგენა" განყოფილება ფანჯარაში "პანელის ყველა ელემენტი" აირჩიეთ "აღდგენა"
-
გახსნილ ფანჯარაში იპოვნეთ ღილაკი "სისტემის აღდგენის დაწყება" და დააჭირეთ მას.

სისტემის აღდგენის ღილაკის გაშვება აღდგენის ფანჯარაში დააჭირეთ ღილაკს დაწყება სისტემის აღდგენა
-
სისტემა გახსნის ფანჯარას Windows- ის აღდგენის წერტილებით, რომელიც შეესაბამება კონკრეტულ თარიღებსა და დროს. შეარჩიეთ ის, რისთვისაც ბრაუზერს პრობლემები არ ჰქონია. საჭიროების შემთხვევაში, მონიშნეთ სტრიქონის გვერდით "სხვა აღდგენის წერტილების ჩვენება". დააჭირეთ შემდეგს.

სისტემის აღდგენის წერტილები მოწოდებული აღდგენის წერტილების სიიდან აირჩიეთ თარიღი და დრო, როდესაც ბრაუზერი ნორმალურად მუშაობდა
-
გაიხსნება ფანჯარა, რომელშიც უნდა დაადასტუროთ აღდგენის წერტილი "დასრულებაზე" დაჭერით.

სისტემის აღდგენის ფანჯარაში აღდგენის წერტილის დადასტურება დაადასტურეთ სისტემის აღდგენის წერტილი და დააჭირეთ ღილაკს "დასრულება"
ვიდეო: როგორ აღვადგინოთ Windows 7 სისტემა
მე -10 ფანჯარაში აღდგენის პროცესი მსგავსია, განსხვავება მხოლოდ სისტემის ინტერფეისის ელემენტებშია.
ვიდეო: Windows 10 აღდგენა
პროფილის შეცდომა
ზოგიერთ შემთხვევაში, ბრაუზერი აცნობებს მომხმარებელს პრობლემის შესახებ, მაგალითად, პროფილის არასწორი ჩატვირთვის შესახებ შეტყობინებების გაგზავნით. ასეთ სიტუაციაში, ბრაუზერი მუშაობს ჩვეულ რეჟიმში, მაგრამ გარკვეული ფუნქციები შეიძლება არ იყოს ხელმისაწვდომი: ძიების ისტორია, Chrome გაფართოებები ან პროგრამები და სხვა. გარდა ამისა, ხშირად გამოჩენილი შეცდომის განცალკევება ხელს უშლის შესრულებულ ამოცანებს და დროთა განმავლობაში მაღიზიანებს. ამიტომ, უკეთესია, რომ აღმოფხვრას პროფილის არასწორი დატვირთვის მიზეზი.

თუ Google Chrome- ის მომხმარებლის პროფილში შეცდომას ნახავთ, ის აუცილებლად გაცნობებთ ამის შესახებ
როგორ გამოვასწოროთ შეცდომა:
- დააჭირეთ კლავიშთა კომბინაციას: Win + R
-
Windows 7, 8 და 10-ისთვის შეიყვანეთ% USERPROFILE% / AppData / Local / Google / Chrome / მომხმარებლის მონაცემები / Explorer- ის მისამართების ზოლში. XP ვერსიისთვის -% USERPROFILE% / ადგილობრივი პარამეტრები / განაცხადის მონაცემები / Google / Chrome / მომხმარებლის მონაცემები /.

ფანჯარა ბრძანების შეყვანის ველით შეიყვანეთ ბრძანება შესაბამის ველში და დააჭირეთ ღილაკს OK
-
იპოვნეთ საქაღალდე სახელად ნაგულისხმევი.

ნაგულისხმევი საქაღალდე იპოვნეთ ნაგულისხმევი საქაღალდე და გახსენით იგი
-
ამ საქაღალდეში წაშალეთ ვებ მონაცემთა ფაილი.

ვებ მონაცემთა ფაილი იპოვნეთ ვებ მონაცემთა ფაილი და წაშალეთ იგი
ზოგჯერ სასურველი ფაილი ვერ მოიძებნება. ეს შეიძლება იყოს ეკრანის პარამეტრების გამო.
Რა უნდა ვქნა:
-
ჩვენ მივდივართ "დაწყება" და "პანელი". აირჩიეთ სექცია "საქაღალდის პარამეტრები".

საქაღალდის პარამეტრების განყოფილება პანელში მართვის პანელის მთავარ ფანჯარაში აირჩიეთ სექცია "საქაღალდის პარამეტრები"
-
გადადით "View" ჩანართზე და გადადით "დამატებითი პარამეტრების" სიის ბოლოში.

საქაღალდის პარამეტრების ფანჯარა დააყენეთ ვარიანტი "ფარული ფაილების ჩვენება"
- მონიშნეთ ველი დამალული ფაილების გვერდით. დააჭირეთ OK- ს.
ვიდეო: როგორ გამოვასწოროთ შეცდომა თქვენს Google Chrome პროფილში
ჩვენ გავაკეთეთ ძირითადი სიტუაციები, როდესაც ბრაუზერის ნორმალური ფუნქციონირება ირღვევა და გადაწყვეტილებები. ჩვენი ინსტრუქციები დაგეხმარებათ პრობლემის მოსაგვარებლად და გააგრძელოთ თქვენი საყვარელი ვებ ბრაუზერის გამოყენება.
გირჩევთ:
კატა ან კატა ხვრინავს: მიზეზები (მათ შორის, რატომ აქვს მას კნუტი), რა უნდა გააკეთოს, ექსპერტის რეკომენდაციები
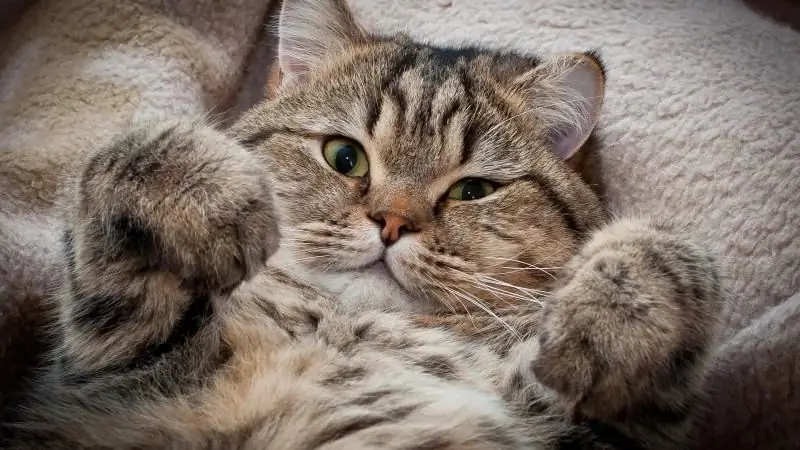
როგორ ხარხარებენ კატები. ჩვეულებრივი ცემინება. Sneezing, როგორც დაავადების სიმპტომი. როდის დაუყოვნებლივ მიმართოთ ექიმს
სისხლი კატის ან კატის განავალში: მიზეზები (მათ შორის, როდესაც კნუტი ტირის) და მკურნალობა, ექსპერტის რეკომენდაციები

სისხლი განავალში კატებში: როგორია ის, რა დაავადებებით ხდება ეს. რა უნდა გააკეთოს, როდესაც გამოვლინდა. დაავადების დადგენის მეთოდები. როდესაც ექიმი სასწრაფოდ არის საჭირო
როგორ უნდა განაახლოთ Google Chrome ბრაუზერი უახლეს ვერსიაზე, მათ შორის ოფიციალური Google Chrome ვებსაიტის საშუალებით - ინსტრუქციები და ფოტოები

რატომ გჭირდებათ Google Chrome- ის განახლება და როგორ უნდა გავაკეთოთ ეს უფასოდ. რა უნდა გააკეთოს, თუ განახლება ვერ მოხერხდა
რატომ და რა უნდა გააკეთოს, თუ Google Chrome ბრაუზერი არ ხსნის გვერდებს - ჩამოთვალეთ ძირითადი მიზეზები და აღწერეთ პრობლემის გადაჭრის გზები

რატომღაც, Google Chrome არ ხსნის გვერდებს. გამოსავალი ქეშის გასუფთავებით, მასპინძლების ფაილის რედაქტირებით, რეესტრის დასუფთავებით, ბრაუზერის ინსტალაციით და ა.შ
რა უნდა გააკეთოს, თუ ბრაუზერში არ არის ხმა - პრობლემის მიზეზები და გადაჭრის გზები, ნაბიჯ-ნაბიჯ ინსტრუქციები ფოტოებით და ვიდეოებით

რატომ შეიძლება ხმა მოულოდნელად გაქრეს ბრაუზერებში. რა ზომები უნდა იქნას მიღებული სიტუაციის გამოსასწორებლად: ჩვენ განვიხილავთ მოქმედებებს სხვადასხვა ბრაუზერის მაგალითზე
